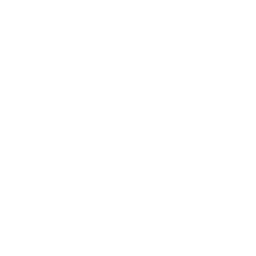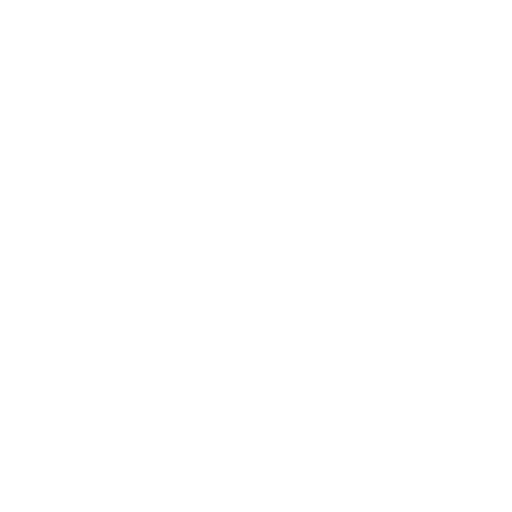

How to Restore, Delete and Track a File?
May a time, similar files are kept in the same directories on your computer. However, after that, related folders can be inserted into other folders, and so on. You would have produced a number of files after using the computer for a while. You may organise your files using folders. You may store files inside folders within folders within both of them. You can maintain track of your files by deleting unnecessary files, restoring necessary ones, and renaming files. How? Let’s find out!
Saving a File
To store a file, follow these steps:
CTRL + S, or choose File > Save.
Instead, you may choose the Save icon from the Quick Access Toolbar. If you are saving the file for the first time, you must enter a name. To be able to read your work from any place, communicate with others in real-time, and access Version History, save it to a cloud site like OneDrive or SharePoint.
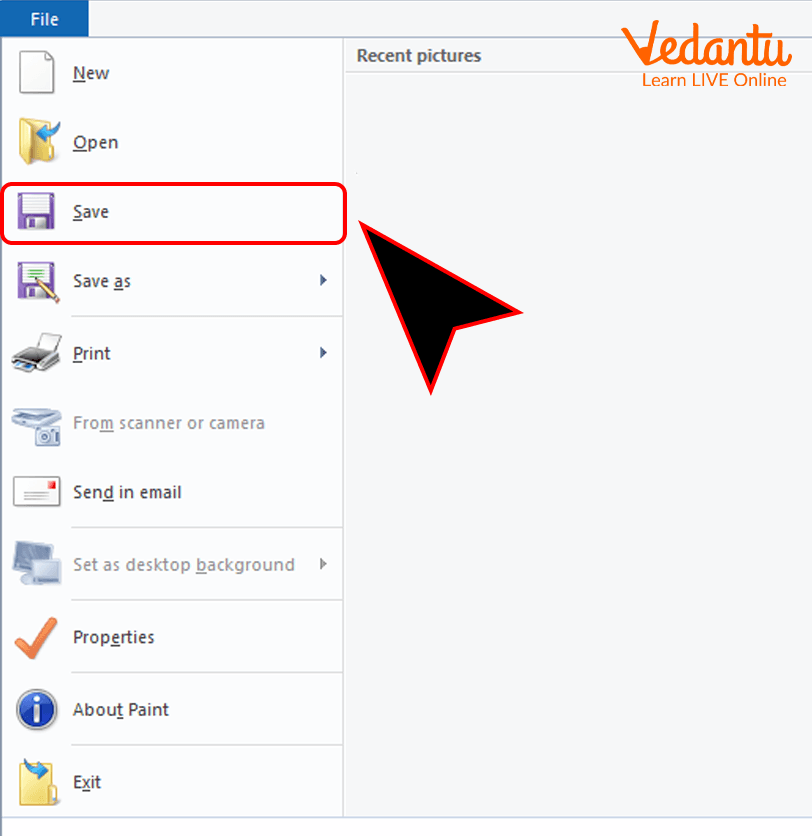
Save a File
Delete a File or Folder
You might want to delete certain files when they get stale to make room for newer programmes. In Windows, deleting any folder or file is really simple. The approach is as follows:
1. Click the machine and drag the mouse cursor to the disc containing the folder.
2. Click the keyboard's delete key after selecting the folder you wish to remove. A warning dialogue box will appear before elimination.
3. Confirm your activity by clicking Yes. The chosen folder has now been removed.
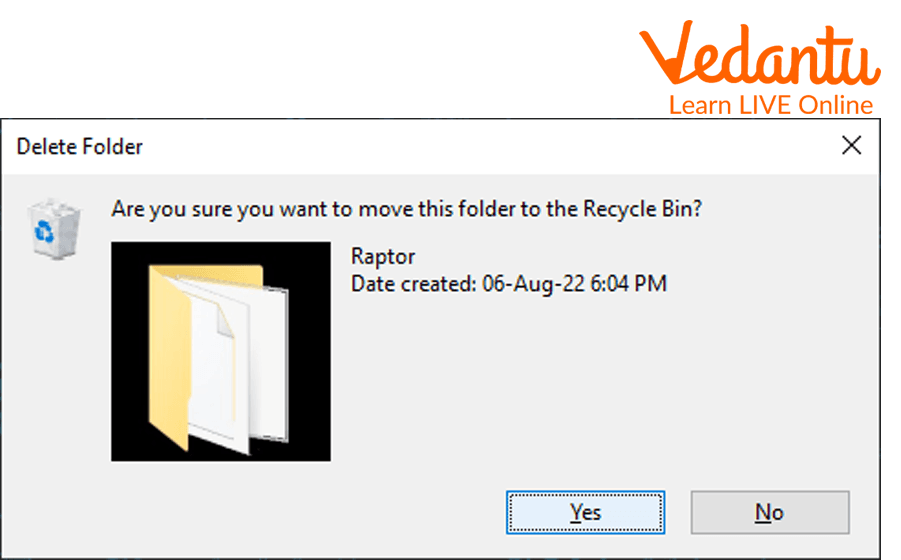
Delete a Folder
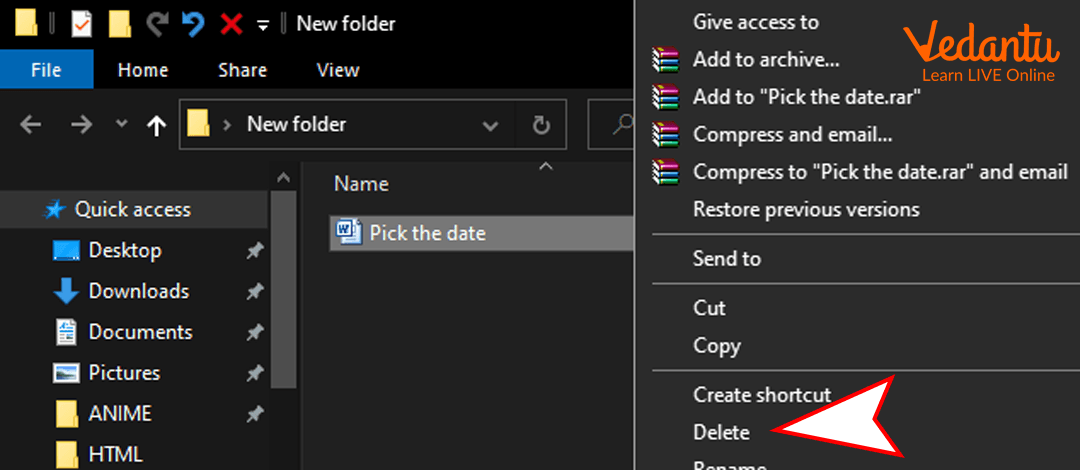
Delete a File
Restoring Files and Folders
A file or folder can be retrieved or restored if it was mistakenly deleted and the recycle bin has not been empty. To do this, take the following actions:
On the Windows Desktop, click twice on the Recycle Bin icon.
Press the mouse button after choosing the folder or file you wish to restore.
Click the File menu again and choose the Restore option.
Now, the location of the requested file or folder will be restored.
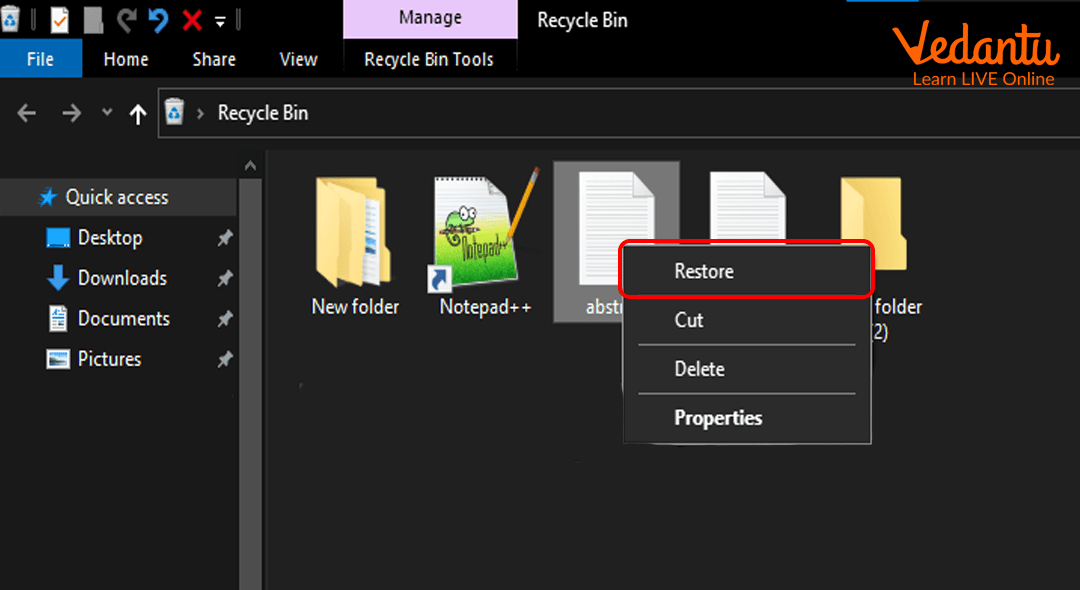
Restore a File
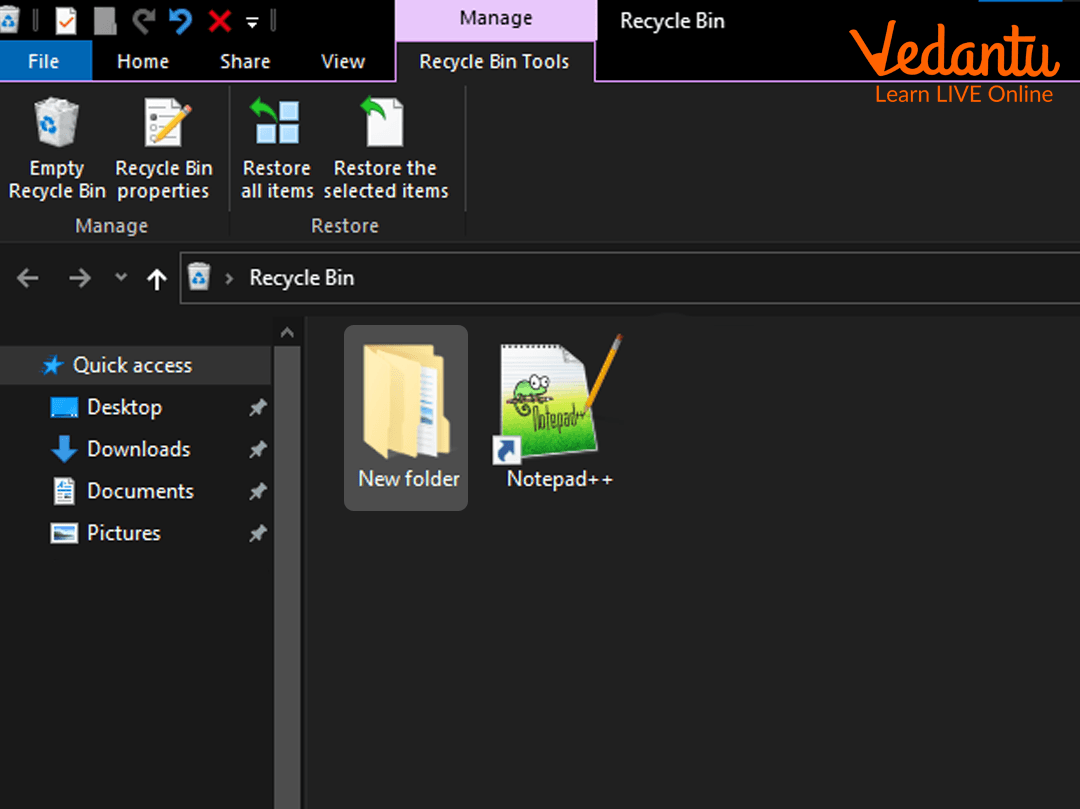
Restore a Folder
Points to Remember
Tracking files and folders allows you to gather all of your key papers in one location.
Editing, keeping, and sharing your work all depend on saving a file.
Since a lot of data builds up on your hard disc over time, removing outdated files helps make room for more items you might desire.
The Recycle Bin serves as a "holding area" for objects that have been removed, such files and folders.
Learning by Doing
A file or folder cannot be retrieved or restored if it was mistakenly deleted. (True/False)
Similar files are kept in the same ___ on your computer.
Sample Questions
1. Steve and Robert are using a computer and want to remove a file. The procedures that both of them follow are listed below. Verify whose method is right.
Robert: He selects My Computer and then points the mouse to the disc containing the folder. He should choose the folder he wishes to remove and then click the delete key on the computer. Before deletion, he saw a warning. He confirms his action by clicking Yes. The chosen folder has now been removed.
Steve: He should double-click the folder he wants to remove and then choose the Delete option.
Robert's method is accurate.
Steve's method is accurate.
Both processes are accurate.
Both processes are erroneous.
Both options are somewhat accurate.
Ans: Correct Choice
(A) Robert's method for removing a folder is correct.
Inappropriate Choices:
(B) Steve's thought process is flawed
(C) Neither of these is true. Only Robert is on the right.
(D) Only Steve is inaccurate; neither are true.
(E) Robert is entirely accurate whereas Steve is entirely wrong.
2.Fill in the blanks.
You can recover a file or folder that was inadvertently removed from____.
Folders aid in organising your_____.
Deleting ______ files, restoring _____ files and renaming files aids in file organisation.
My Documents, Files, Wanted, Required
My Computer, Files, Wanted, Required
Recycle Bin, Files, Unwanted, Required
Control panel, Directories, Unwanted, Unrequited
Recycle bin, Files, Unwanted, Unrequited
Ans: Correct Option:(C)
Options given in (C) are correct.
Correct Choice
(C) The options in (C) are the right answers.
Inappropriate Choices:
(A) The options in (A) are false.
(B) The options in (B) are inaccurate.
(D) The options in (D) are false.
(E) The options in (E) are inaccurate.
Summary
In this article, you were introduced to the concept of File tracking, deleting a folder or file and then restoring it. An image, a statement in writing, a video, a computer programme, or any number of other types of data may be stored in a file. The information is saved in files and folders and is displayed in the same manner to both the system that stores it and the system that retrieves it. You can manage and keep track of the files, documents, and records for your firm using a variety of file tracking solutions.
FAQs on Keeping Track of Files: An Introduction to File Tracking
1. How do you maintain and keep track of your files correctly?
The following are the steps to maintain and keep track of files correctly.
Save only the pages/files you need.
Use the same naming convention for all of your files and folders.
Regardless of the kind, group papers that are linked together.
Keep finished work apart from continuing activity.
Avoid stuffing files too full.
Sort papers according to date.
Duplicate paper documents digitally.
2. What connection exists between deleting a file and restoring it?
A file or folder that has been deleted is placed in the Recycle bin, where you can attempt to restore it.
3. What follows when a computer file is deleted?
When you initially remove a file, it is relocated to the computer's Recycle Bin, Trash, or something similar depending on your operating system. The icon for the Recycle Bin or Trash changes when anything is placed inside to show that it contains data and, if necessary, enables you to restore a deleted file.