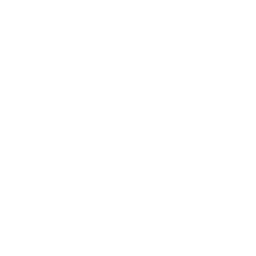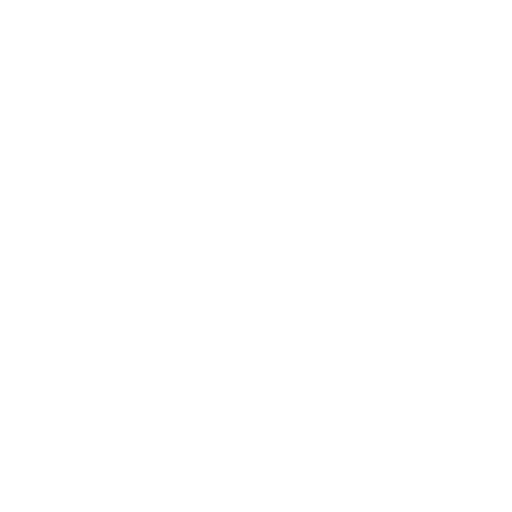

An Introduction to Paint Brush
Microsoft Paint, also known as MS Paint or simply Paint, is a Microsoft computer programme. It enables users to create image files as well as edit image files saved on their computer. Microsoft Paint is also a programme for adding text to computer-saved images. There are numerous photo editing tools available, including:
Paint bucket
Pencils
Eraser
Line and curved line
A variety of shape tools
Cut out tool for text
Let us read ahead to know more about MS Paint and the various tools available for drawing.
Steps to Open Paint Brush
The following are the steps to open paint brush in MS Paint.
In the lower-left corner of the desktop, click Start.
Click All Programs, then Accessories, and finally the Paint programme from the Start menu.
Or
Type "paint" into the taskbar search box to launch MS-Paint, and then choose paint from the list of results.
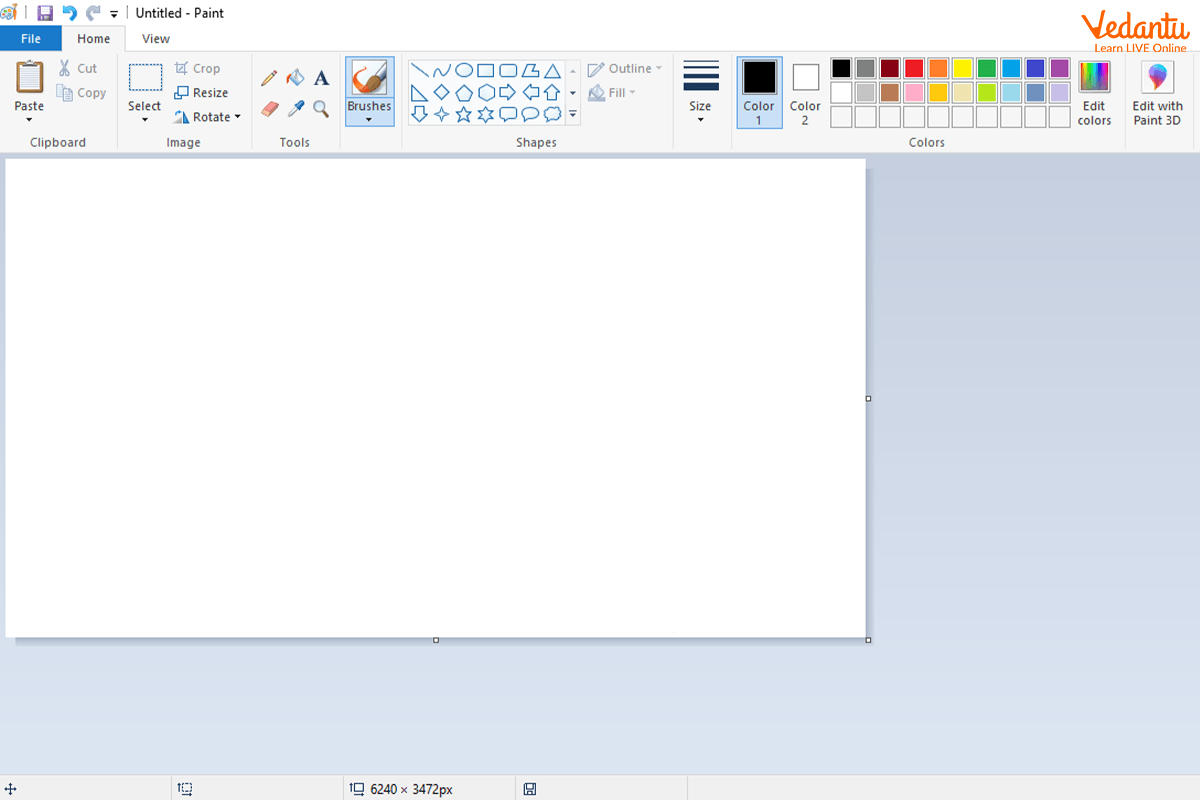
Windows 10- Paint
Using Tools
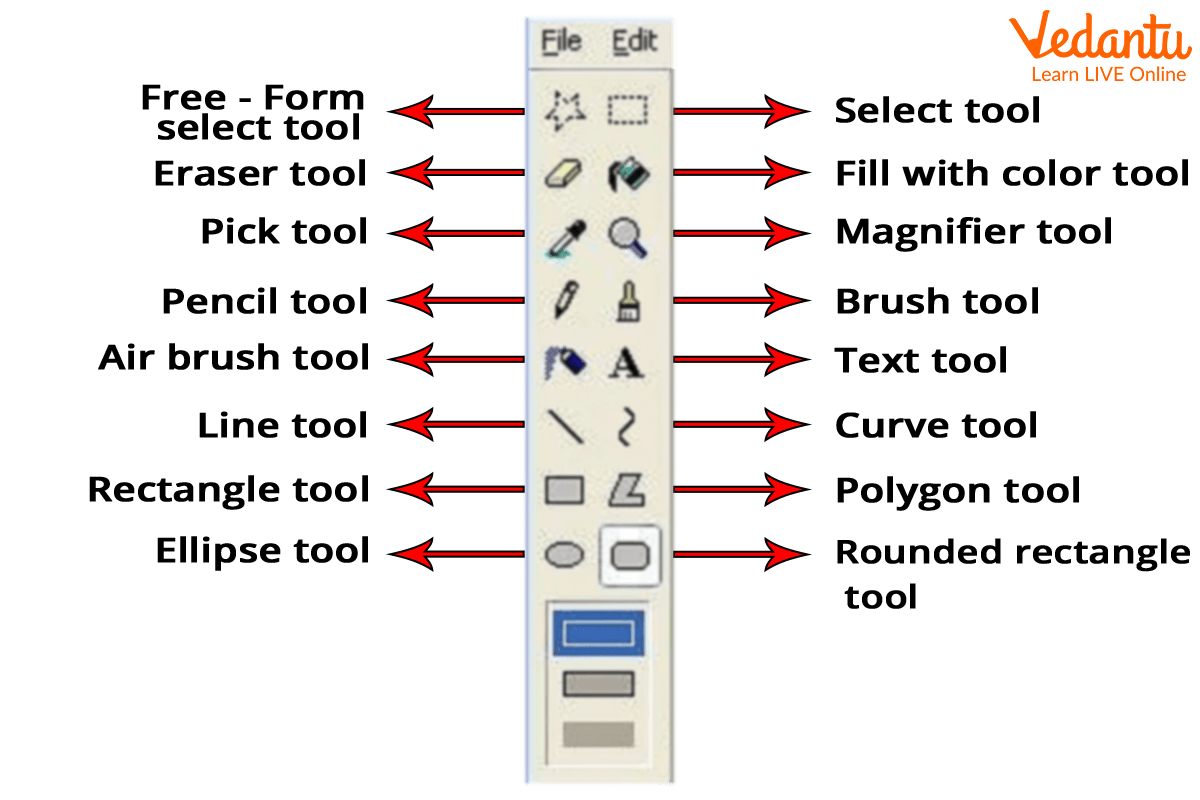
The Tool Box of Paint Program
1. Tool Fill: The "Fill Tool" has the appearance of a jar with paint dripping out of it. The foreground colour will fill with a colour when you select an area of your image with the left mouse button. The image's background will fill with a colour when you select a portion of the image with the right mouse button.
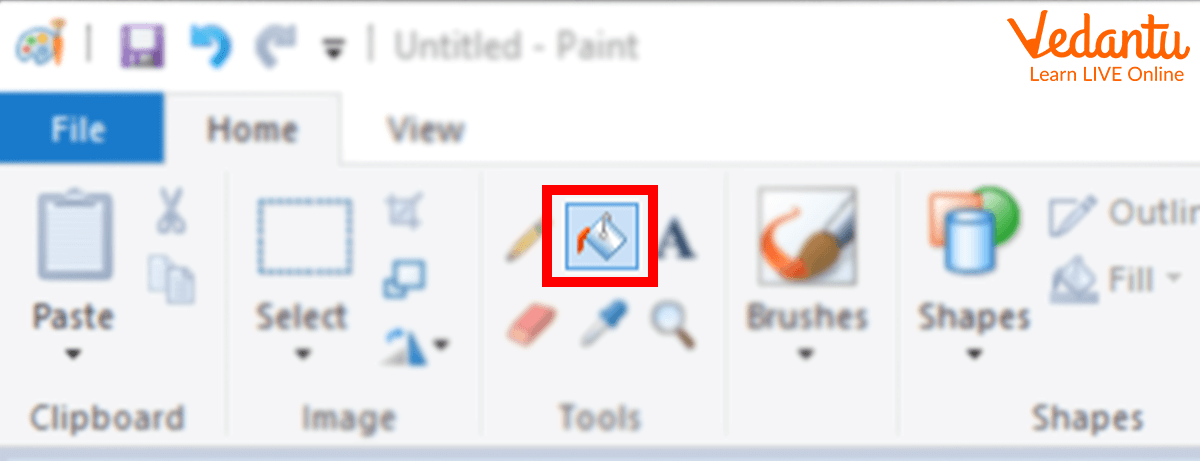
Icon of Tool Fill
2. Eraser tool: This tool is used to delete portions of an active layer or selection. When working with multi-layered images, it can be useful because erasing portions of an upper layer allows lower layers to show through.
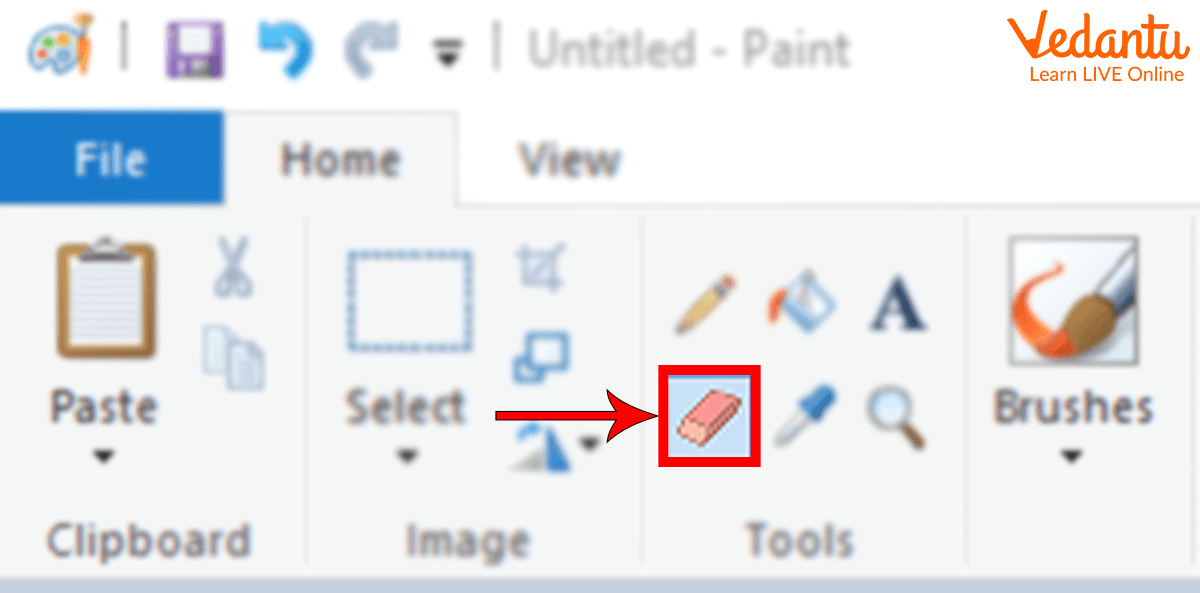
Eraser Tool
3. Pick Colour: The "Pick Colour" tool is represented by the button with the image of an eyedropper. This enables you to choose an object whose colour you want to copy and use it elsewhere in the image.
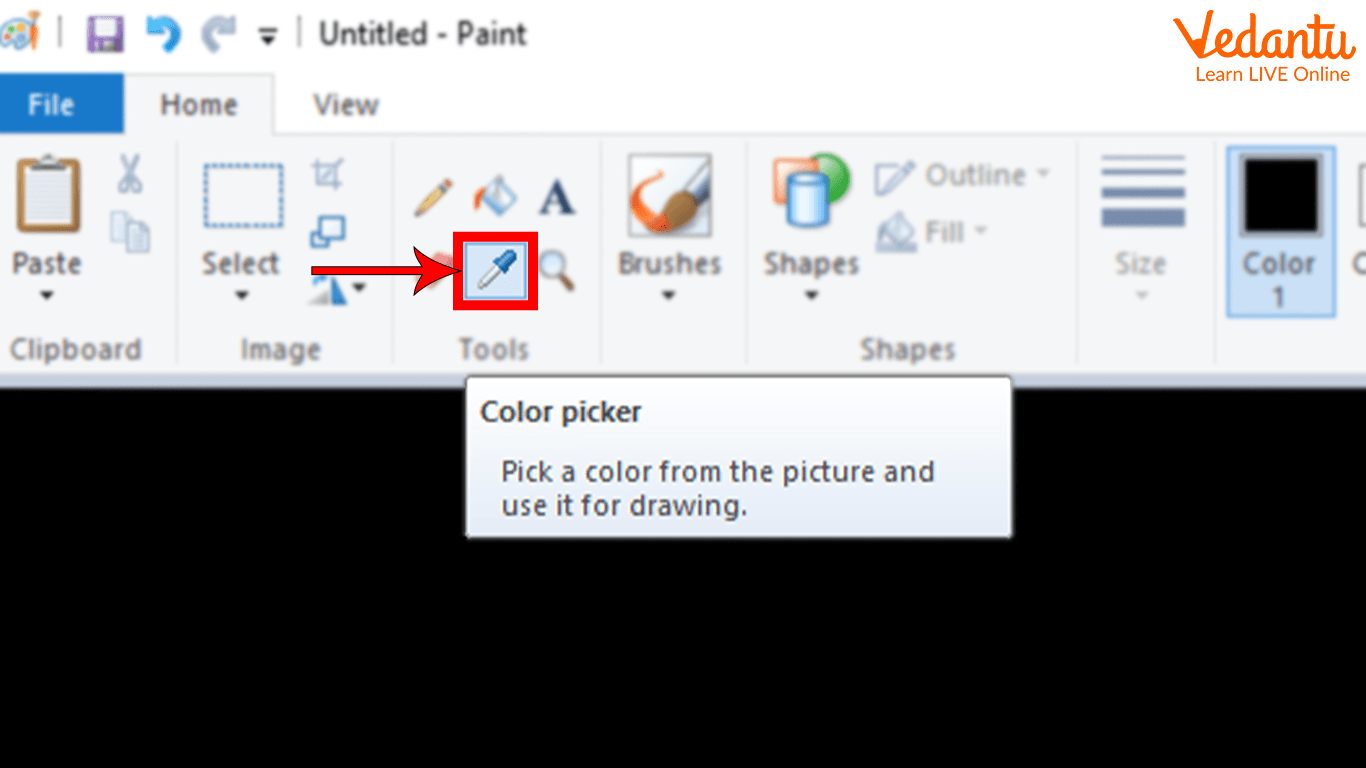
Colour Picker
4. Magnifier: The "Magnifier" button, which resembles a magnifying glass, is located next to the "Pick Colour" button. By using this tool, you can zoom in and out of an image.
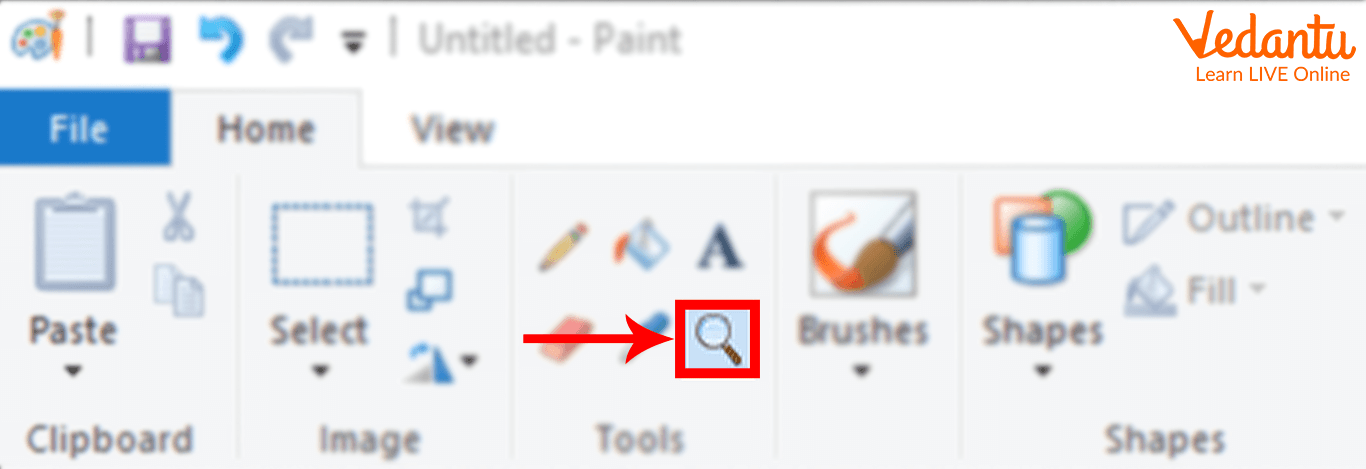
Magnifier
5. Brush and Pencil tool: The "Free-Form Line" tool is the button with the picture of a pencil in it. You can use your computer mouse to click and drag to create lines.
The "Brush" tool is represented by the paintbrush next to the pencil image. Use this to apply various brush shapes to your image to create a thick line.
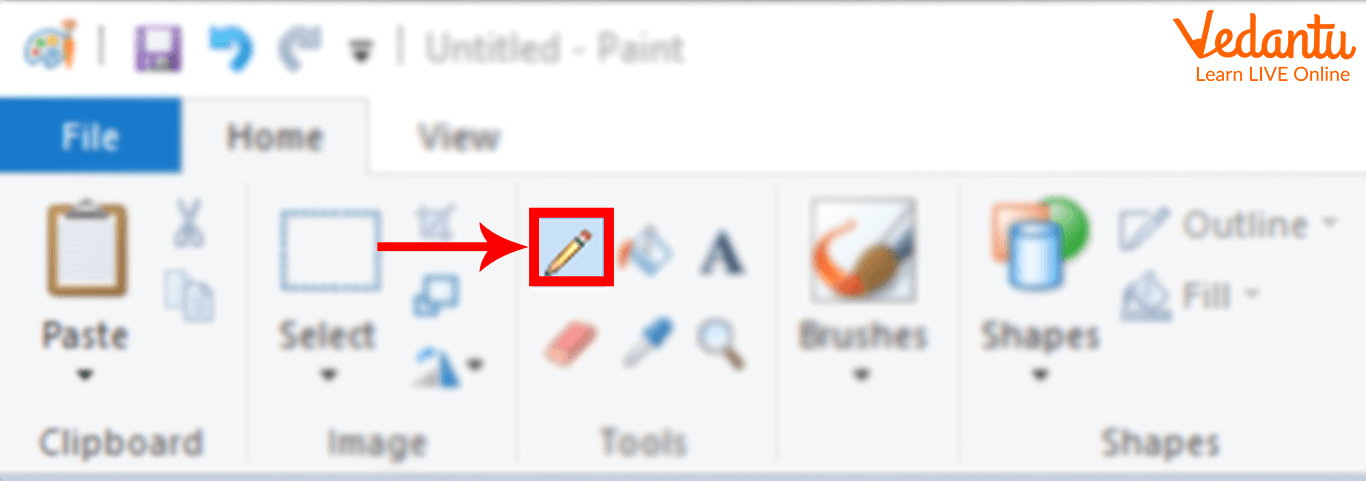
Brush and Pencil tools
6. Airbrush: The "Airbrush" tool's button features an image of a paint can. This tool allows you to "spray" a colour of your choice over an area of your image.
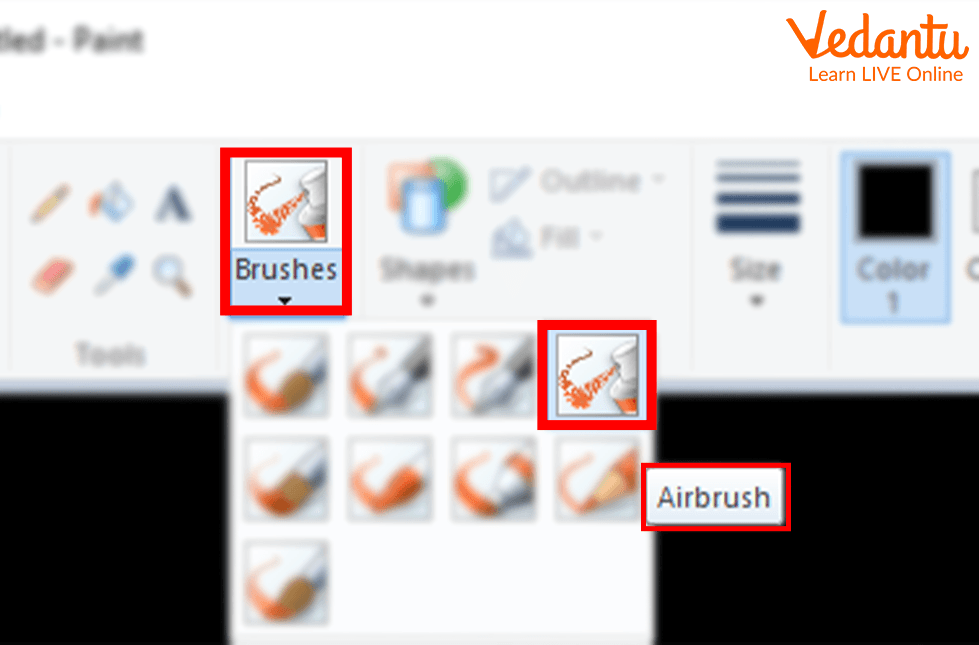
Airbrush
7. Text: The "Text" tool, which has the letter "A" on it, is located next to the image of the paint can. Use this to write directly on your image.
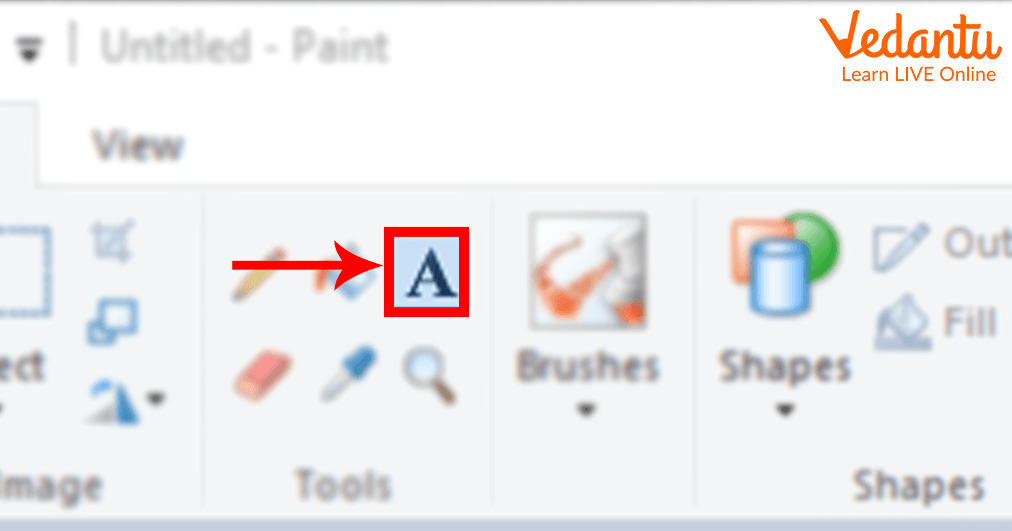
Text tool
Shape Tools
MS-Paint shapes are used to create shapes. The shape tool includes 23 predefined shapes: six basic shapes, six polygon or star shapes, four arrows, three callout shapes, and two symbols. The various shapes can be selected from the shapes group.
1. Rectangle: On the button for the "Rectangle" tool, there is an image of a rectangle drawn with a solid line. Draw rectangles in your image using this tool.
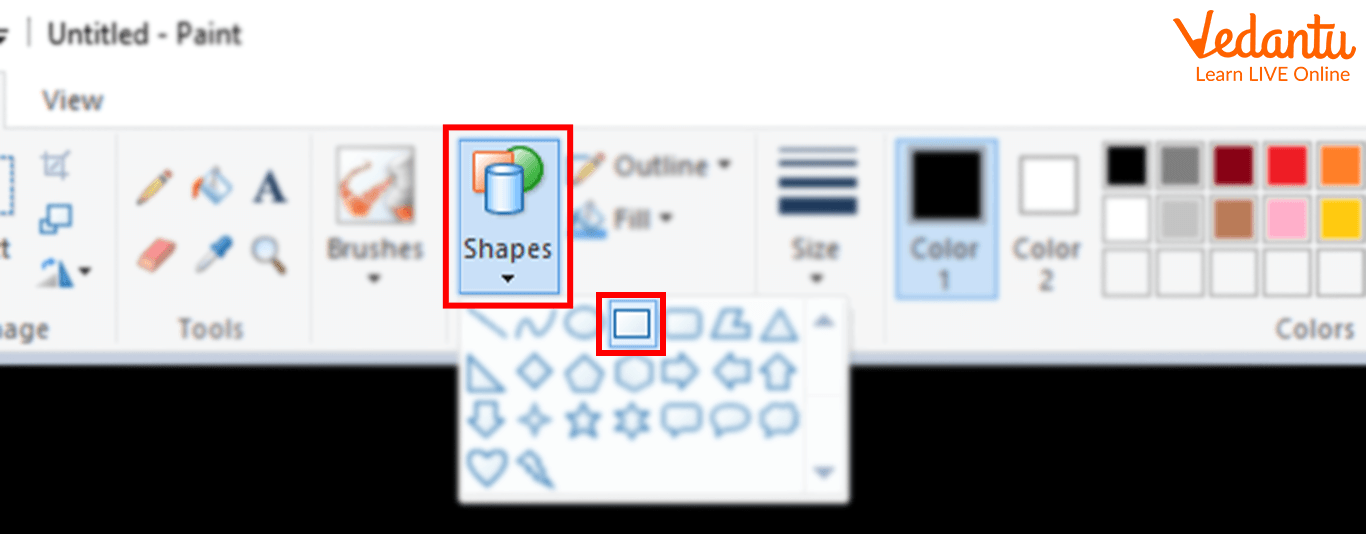
Rectangle Tool
2. Polygon: Next to the "Rectangle" tool is the "Polygon" tool. This tool allows you to create a polygon shape by connecting several lines at different angles.
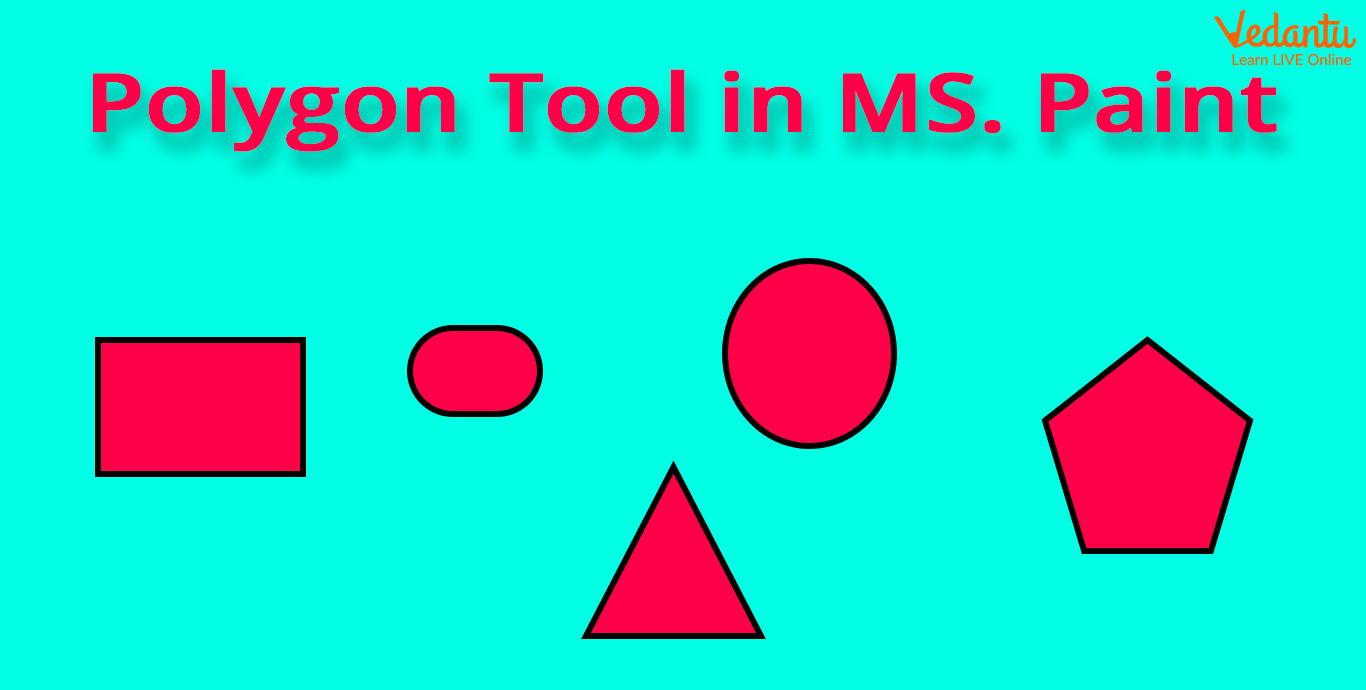
Polygon Tool
3. Rounded Rectangle and Ellipse: The "Ellipse" tool is the bottom left tool with an oval shape in it. By selecting this tool and dragging the computer mouse diagonally after clicking on a location in your image, you can create circles and ovals.
Select the last tool in MS Paint to draw a rectangle with rounded corners. Use the "Rounded Rectangle" tool similarly to the "Ellipse" tool.
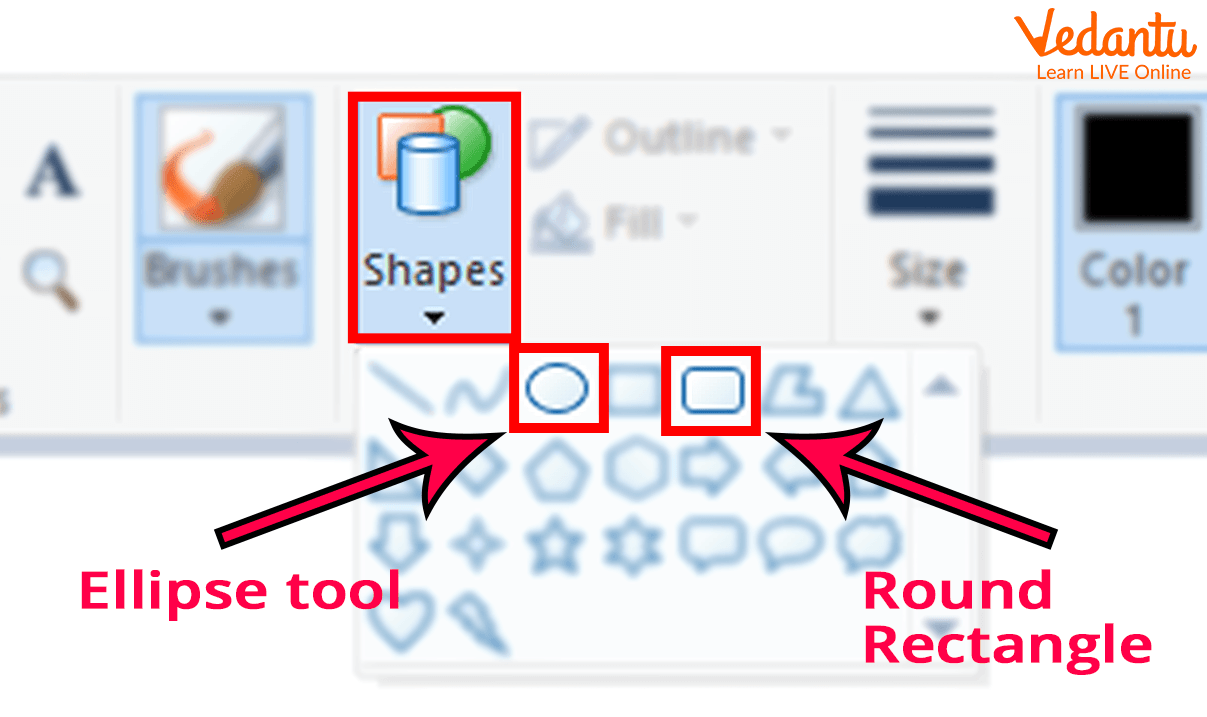
Round Rectangle and Ellipse Tools
Must-know Facts
MS Paint is the most user-friendly programme available. It can be found on almost every computer in the world.
MS Paint forces you to think creatively. The program's tools play a significant role in how drawings appear.
The paint programme includes three different types of brushes.
Learning by Doing
Choose the Correct Answer:
1. Which of the following is NOT an MS-Paint tool?
Fill with colour
Polish
Brush
Colour picker
2. What should you do to draw a circle with no boundaries?
Change the Shape outline style to
Change the outline style of the Shape to
Set the fill style of the Shape to
None of these
Sample Questions
1. There are numerous kinds of drawing tools available. What is the tool that is used to cut a piece out of a drawing?
Text tool
Magnifier tool
Line tool
Pick tool
Ans: C) Line tool
2. Which toolbox do you use to erase areas of your image?
Free-Form
Eraser
Magnifier
Brush
Ans: b) Eraser
3. What are the types of selection in paint?
Ans: The types are:
Rectangle Select Tool.
Ellipse Select Tool.
Lasso Select Tool.
Magic Wand Tool.
Summary
All versions of Microsoft Windows come with a programme called Microsoft Paint, also known as "MS Paint," which is a basic graphic programme. It can be used to sketch, colour, and edit images, including those that have been imported. In this article, we have discussed the various paint tools available on MS Paint. Do try to use them to create a drawing on your computer and solve the following questions to enhance your understanding of the concepts.
FAQs on Hands on with Paint Brush
1. When was MS Paint created?
Dan McCabe created the first version of MS Paint, dubbed 'Windows Paint,' which was released as part of Windows 1.0 in November 1985.
2. How many groups are there in MS Paint?
The Paint Windows components are the Title bar, Ribbon, Tools group, Brushes group, Shapes group, Colors group, Drawing Board, and Scroll bars.
3. Is Microsoft Paint available for free?
MS Paint is a free Microsoft programme that allows you to create and edit image files on your Windows PC.