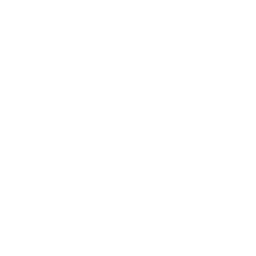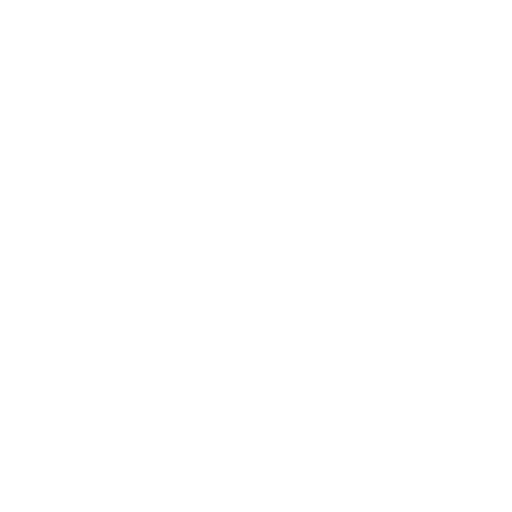

Apply Transition in MS PowerPoint
PowerPoint presentation slides can include animation for slide transitions. When you switch to a new slide in the slide show view in PowerPoint, an animation called a slide transition animation takes place. There are a ton of options available for controlling the appearance of slide transition animation effects. For instance, you can frequently control the direction and speed of many transition animations. Continue reading ahead to know more about applying transitions in MS PowerPoint.
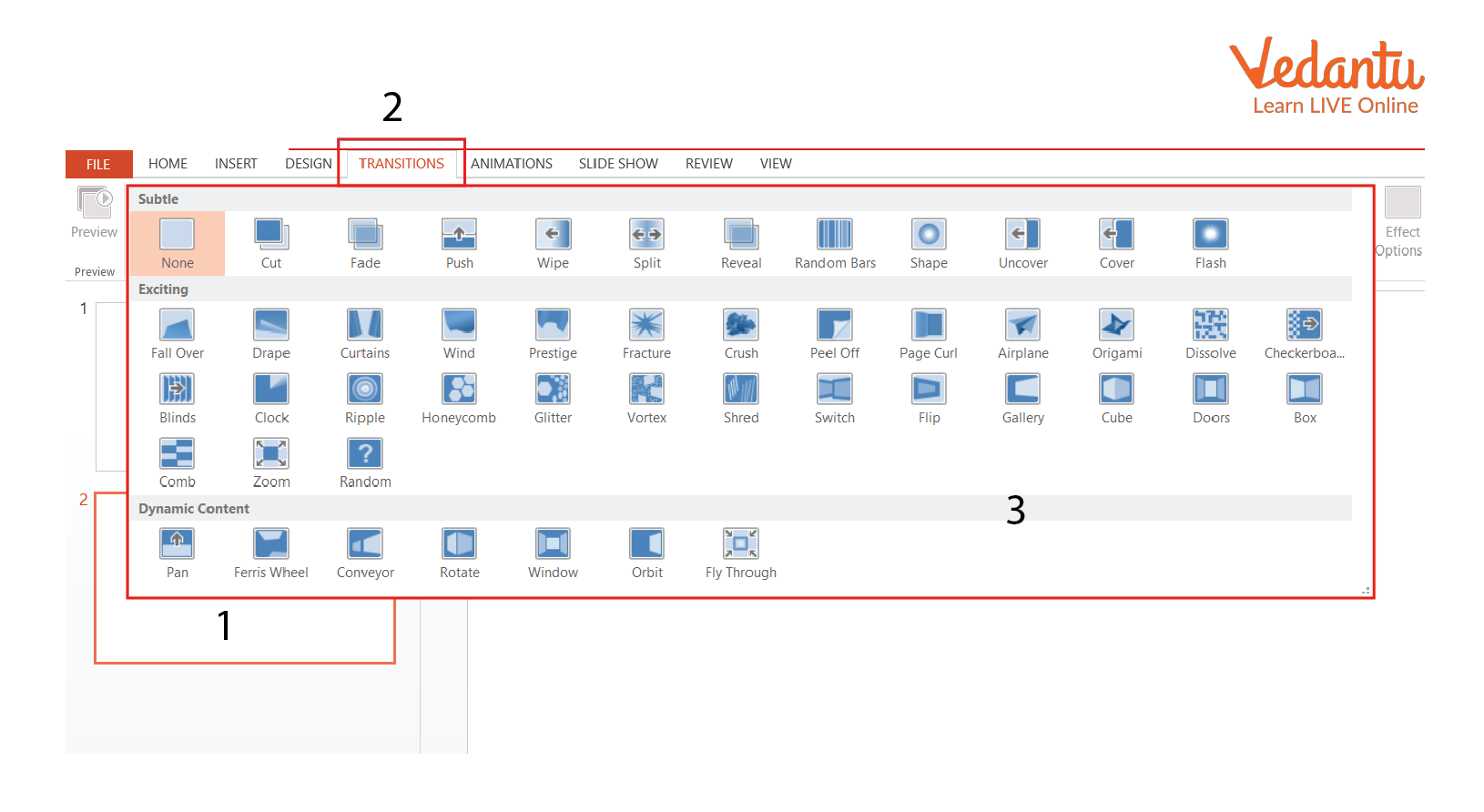
PowerPoint Transition
What is Apply Transition?
When you switch from one slide to the next during a presentation, a slide transition takes place. The speed, the sound, and the appearance of transition effects are all customizable. In PowerPoint, you can add slide transition animation to either a single slide or to every slide.
The Transitions Tab Contains Three Categories of Special Transitions That can be Selected From:
1. Subtle: These are the most fundamental kinds of transitions. To transition between slides, they utilise basic animations.
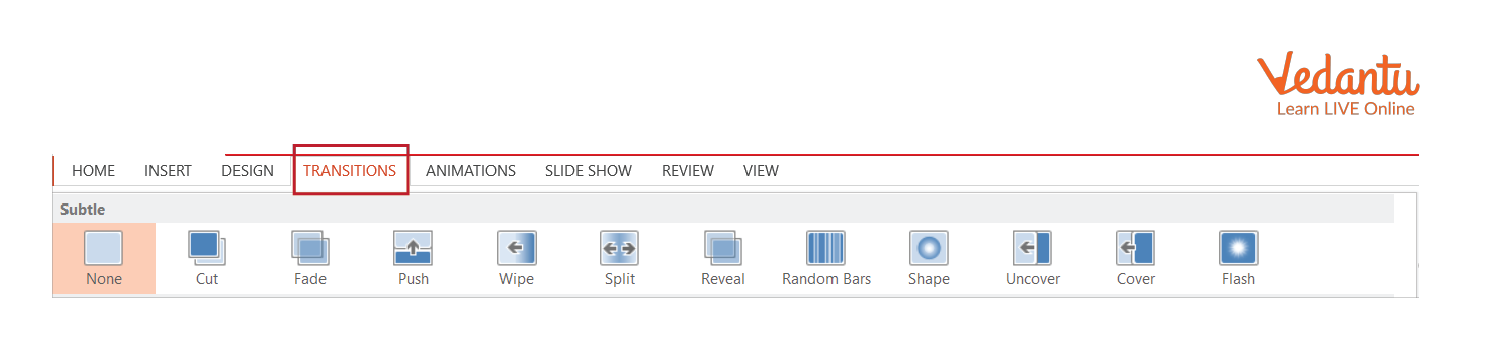
Various subtle transition icon
2. Exciting: The slide transitions in this use more complicated animations. While adding too many can make your presentation appear less professional, they are more attractive than subtle transitions.
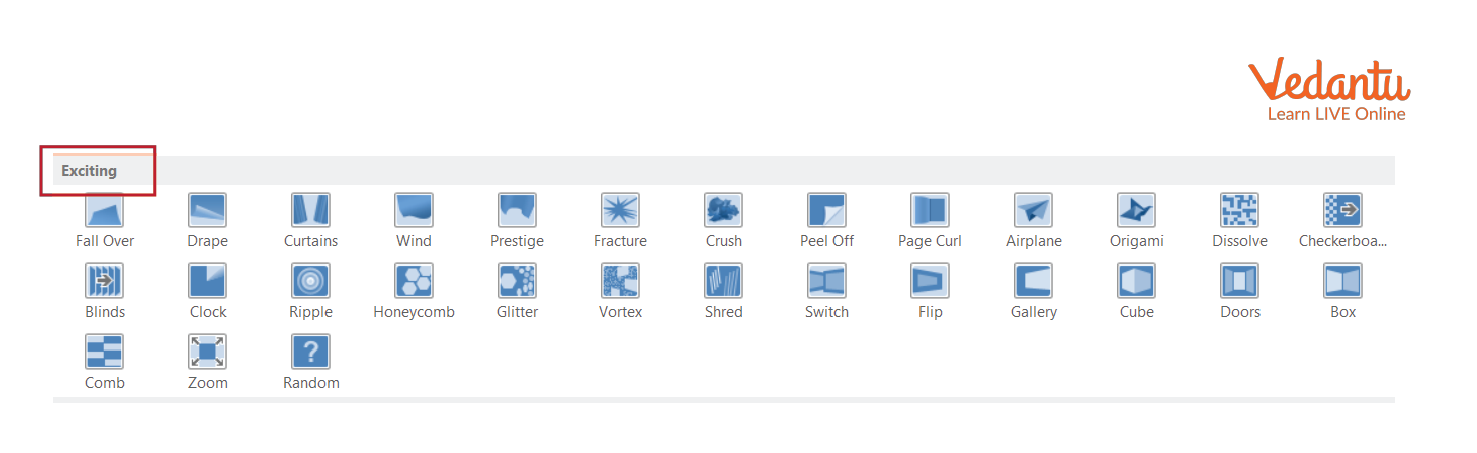
Various Exciting Transition Icons
3. Dynamic Content: Dynamic transitions will only move the placeholders—not the actual slides—if you're switching between two slides with similar slide layouts. When used properly, it can help tie your slides together and give your presentation a higher level of polish.
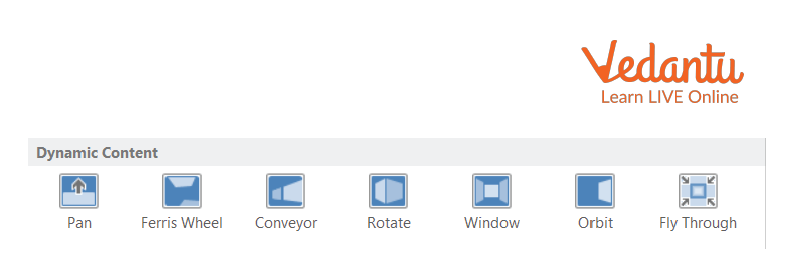
Dynamic Content Transition Icon
Steps to Follow for Apply Transition
To apply transition in slides, follow these steps:
Step 1: Click the Transitions tab on the Menu ribbon.
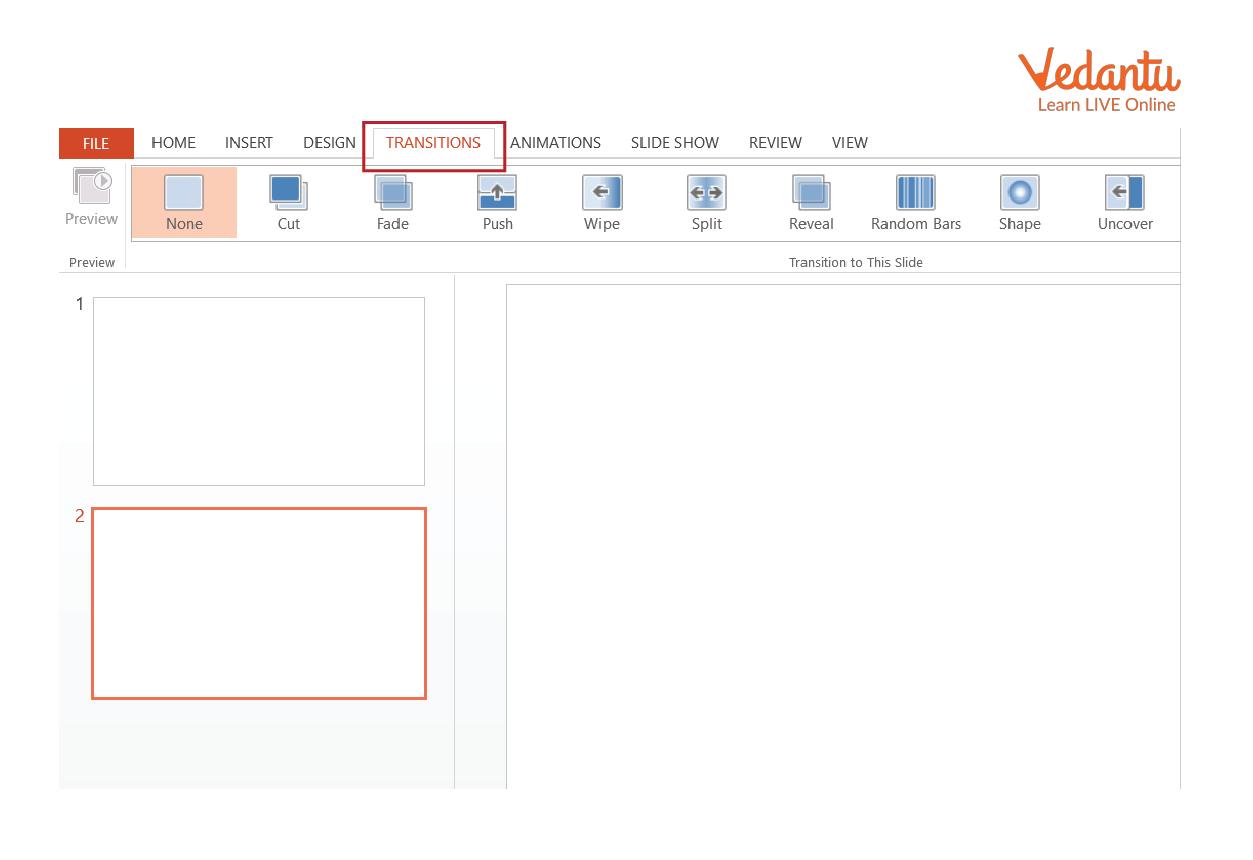
Transitions Tab Window
Step 2: The centre will display the most popular animations. Click the down arrow to view more transition options.
Step 3: Choose a transition from the list. The transition will be applied to the slide after clicking it. To apply the same transition to all of your slides, choose Apply to All.
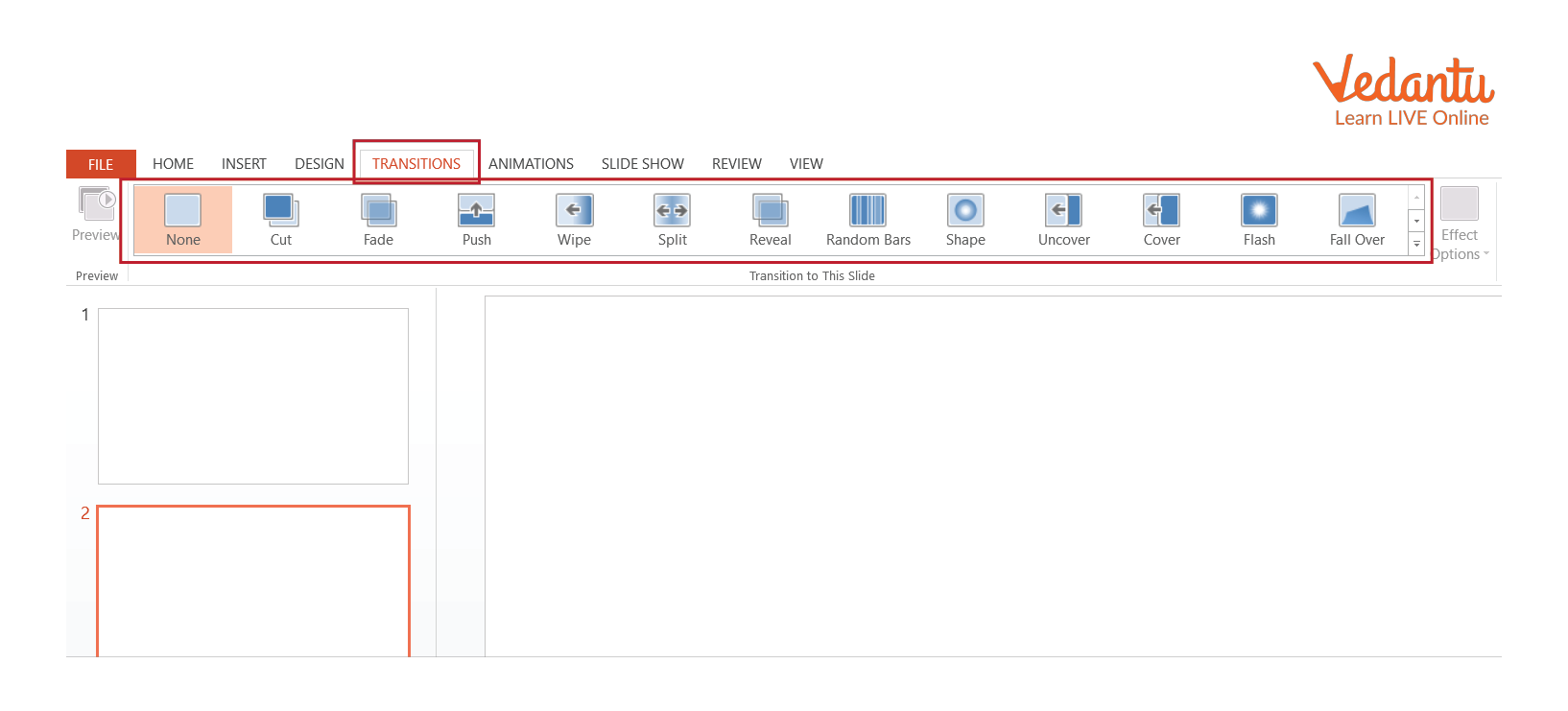
Popular animations icon
Step 4: Type the speed at which you want the transition to play in the Duration option.
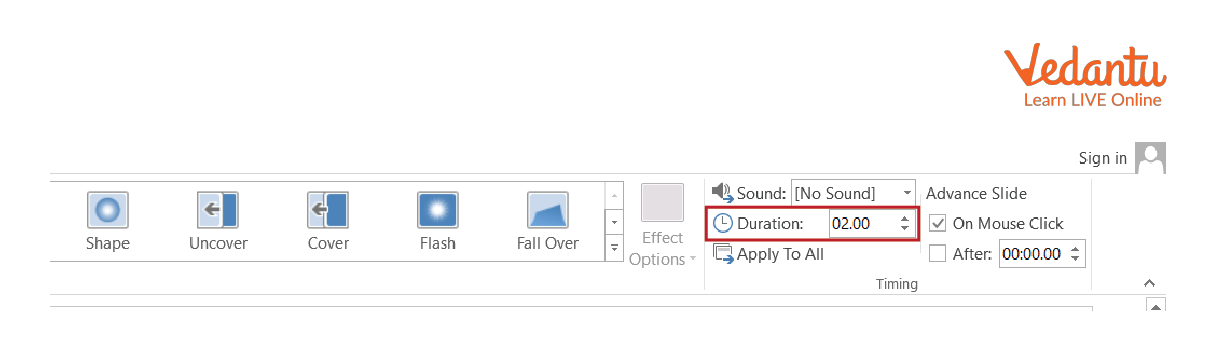
Add duration
Step 5: If you want to add sound, choose a sound from the drop-down menu in the sound field to play during a slide transition.
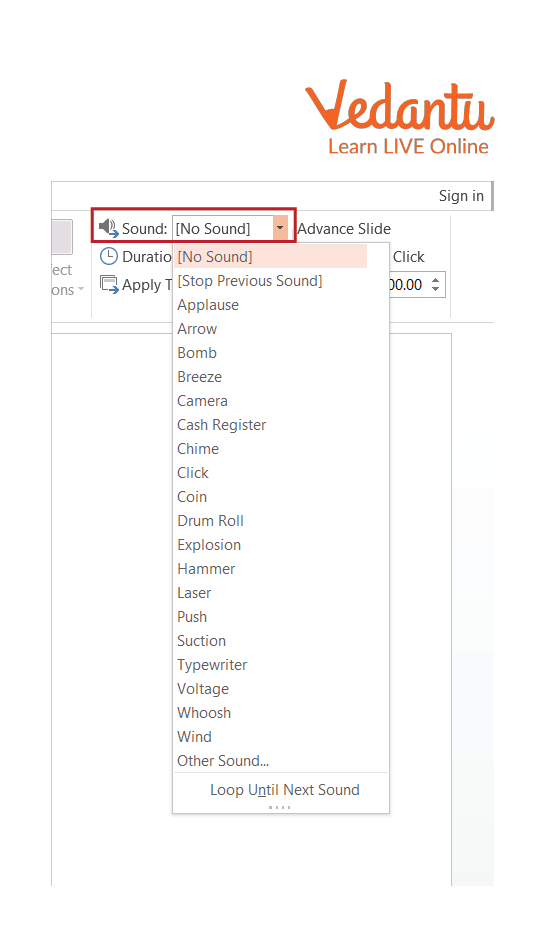
Add Sound in the Slide
Step 6: In the Advance slide section, choose whether you want the slide to transition automatically or on mouse click.
Learning by Doing
Choose the Correct Answer:
1. Which of the following statements about transition is correct?
The incoming slide moves on the screen during a slide show.
The outgoing slide moves off the screen during a slide show.
Powerpoint allows for a list of transitions.
All of the above
2. Too many transitions can make your presentation appear unprofessional.
True
False
3. Multiple animations can be added to a single slide when adding animations.
True
False
Solved Questions
1. What is a key advantage of utilising slide transitions?
Ans: When a slide changes from one to another during a presentation, slide transitions are the finishing touches used to add visual movement to the slideshow. Slide transitions give the slideshow a more polished appearance and highlight certain important slides.
2. These transitions are more difficult. They can be a nice touch between significant slides when used rarely. Identify the correct option.
Exciting
Dynamic
Motion Paths
Emphasis
Ans: A) Exciting
3. These are the most fundamental kinds of transitions. To transition between slides, they utilise simple animations. Identify the correct option.
Dynamic
Subtle
Exciting
Entrance
Ans: B) Subtle
Summary
Transitions should only be used rarely. When you use too many transitions, your audience may become distracted and your presentation may appear a little silly. If you want to avoid transitions altogether, use transitions that are mostly subtle. In this article, we have discussed what is Apply Transition in MS PowerPoint and what are the steps to apply it to your powerpoint presentation to make it more appealing. We hope you have enjoyed reading the article. Do try out the practice questions below to evaluate your understanding of the topic.
FAQs on Slide Transition Animation: MS PowerPoint
1. Is it possible to remove all transitions from PowerPoint?
Yes, it is possible to remove all transitions from PowerPoint. To do so, choose the slide from which you want to remove all animations. On the Home tab, in the Editing group, click Select, then Select All button, and then None.
2. What is the difference between animation and transition in a presentation?
Transitions are the normal motions that occur as you move from one slide to the next in the slideshow vision.
Animation is the movement of elements of a presentation, such as text, photographs, charts, and so on, in either path of the slide.
3. How many slide transitions can be used on a single slide?
You have the option of adding a transition to just one slide, several slides, or all slides at once.