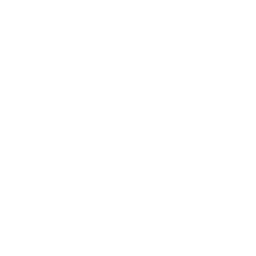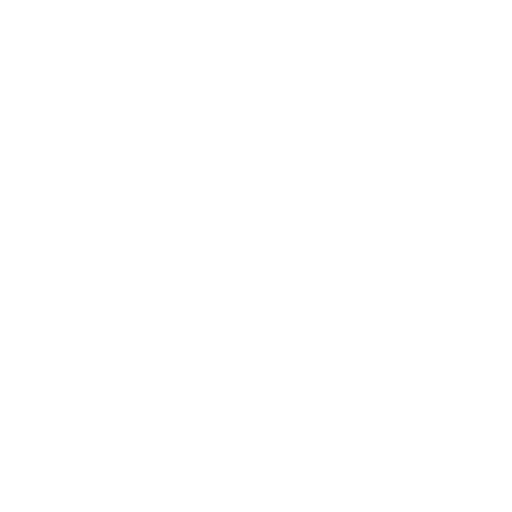

How to Find and Replace Text in MS Excel?
Microsoft Office Excel is a software application bundled with other utility software like MS Access, MS PowerPoint, and MS Paint, issued by Microsoft Offices. It is used to store and manage data in the form of rows and columns in a grid format.
It also allows us to find a specific text or number from the entire data, no matter how huge or long the data is, in an easy manner, by simply defining our search and using a keyword or a key phrase. Furthermore, you can replace the text selected with our new desired data in simple, quick and easy steps.
What is Find and Replace?
The ‘Find’ feature makes it very easy to find a specific text or number from the entire data in your worksheet. We can do so by simply defining the data in the Find part of the Find and Select option.
The ‘Replace’ feature is an efficient method of replacing the selected text or number with the new desired data. This can be done by using the Replace part of the Find and Replace dialogue box.
How to Open the Find and Replace Dialogue Box?
To open the Find and Replace dialogue box, follow the underlying steps:
Click on the Find and Select option in the Home tab.
Then Select Find, which results in the appearance of the Find and Replace dialogue box.
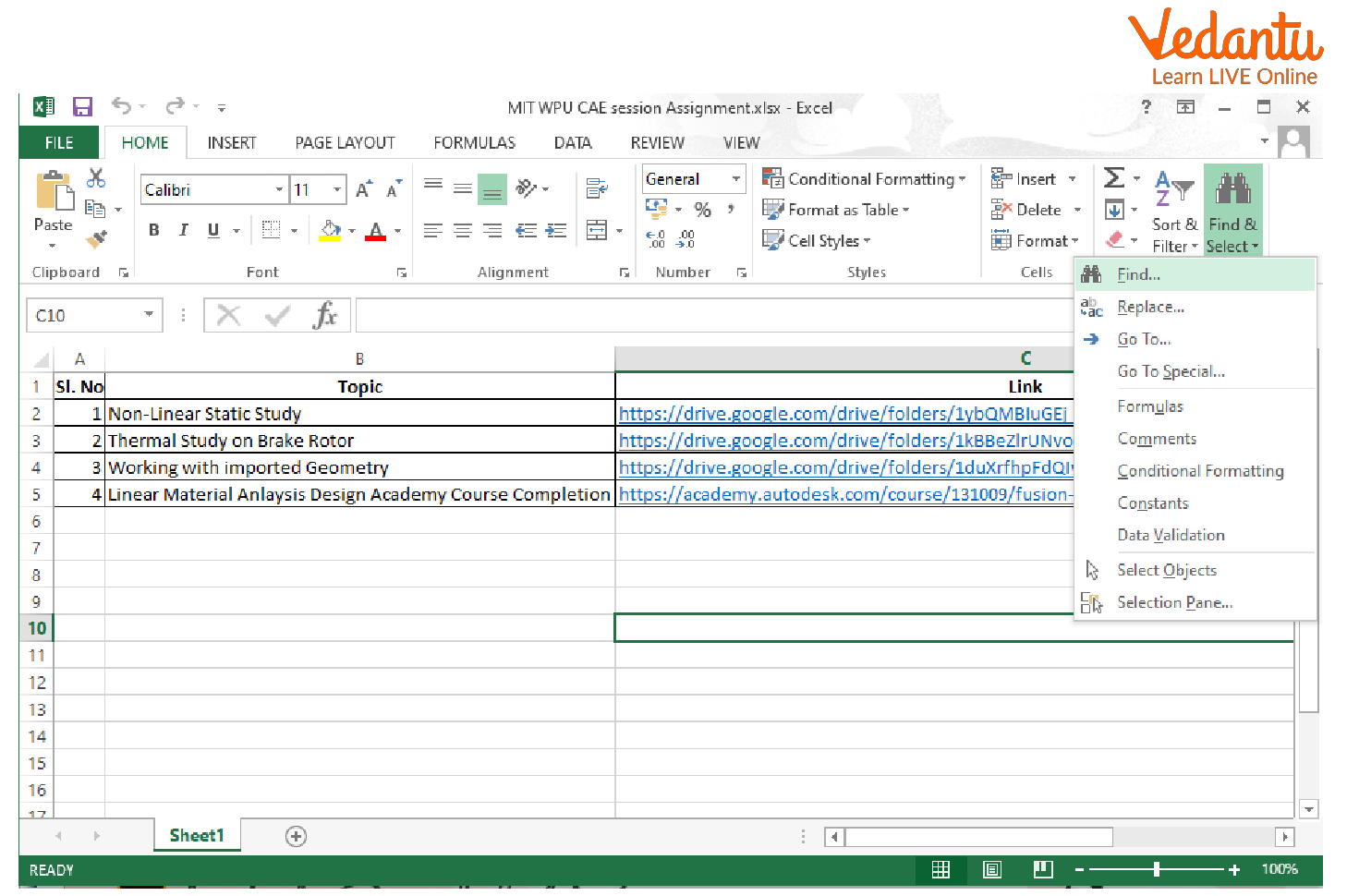
Opening the File Tab and then Selecting the Find Option
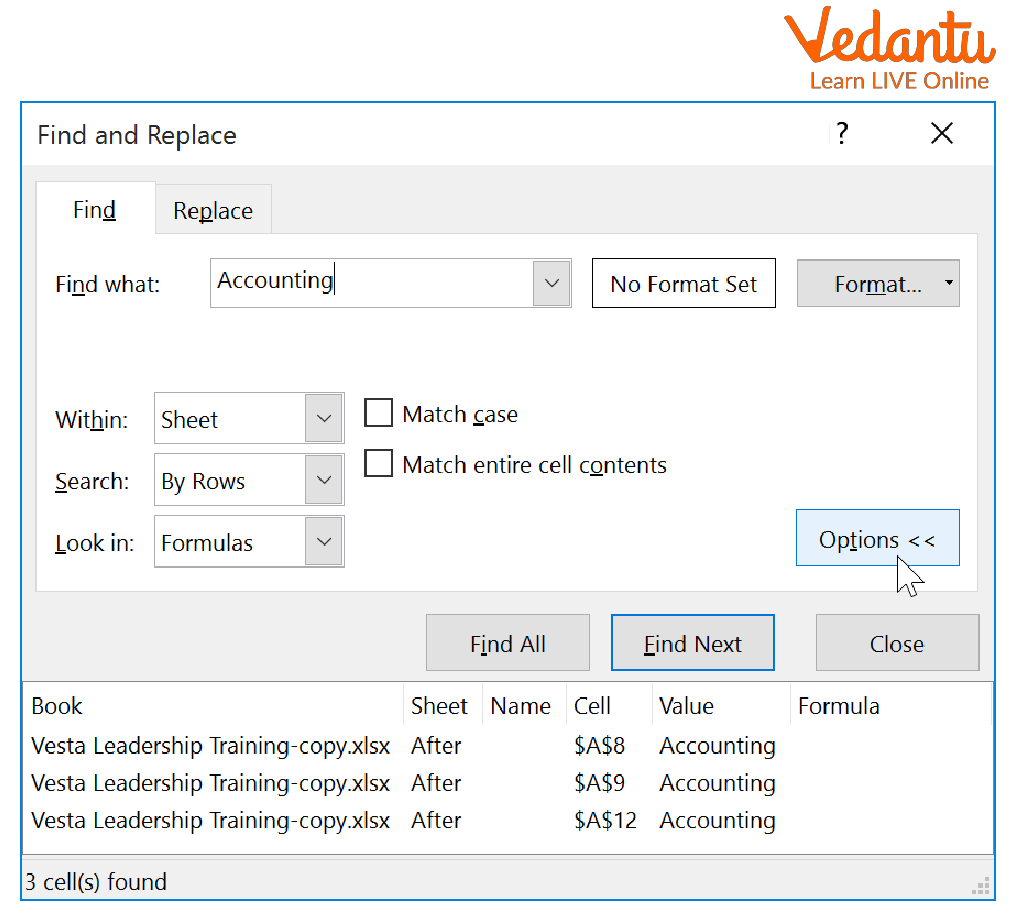
The Find and Replace Dialogue Box
For Finding Any Text:
Type in what you want to find in the Find what box
Then click on Find.
Lastly, click on Close once you are done.
For Replacing of Data:
Firstly type the word you want to replace in the Find what box.
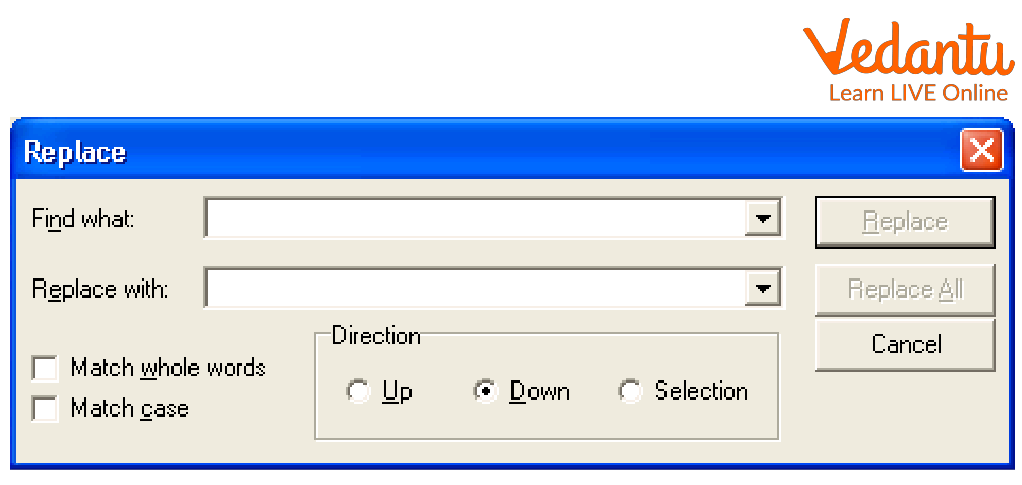
Replace Part of Find and Replace Dialogue Box
Then type the new word in the Replace part of the Find and Replace dialogue box.
Once done, you can go for either of the options: Replace All (which replaces the selected original word with the new word at all locations) or Replace (which will replace the word at the selected location)
Finally, click on Close.
Uses of Find and Replace
The Find option makes our data storing and sorting experience easier and more efficient as it allows us to very quickly and easily find our data from an entire piece of data.
Similarly, the Replace function makes it easier to correct or simply replace data without redoing the entire worksheet.
Summary
Finding and Replacing features of MS Excel are very simple and uncomplicated methods of finding a small piece of information from the entire data. Moreover, it makes correction easier as it allows us to replace selected data, which saves a lot of time and energy, making our overall experience with Excel more efficient.
Sample Questions
1. How to find special characters, like ?, ~, etc.?
Ans: To find and replace special characters, we first have to add a tilde before the special character, for example: ‘~?’, ‘~*’ or ‘~~’, to get the desired result.
2. What are the shortcut functions for Finding and Replacing?
Ans: The shortcut for the finding feature in MS Excel is CTRL + F, furthermore for the Replacing function, it is CTRL + H
Learning By Doing
Fill in the blanks in the following statements:
To find a text, we have to define the word in the ________ box.
If we want to replace a word from all the locations in the document, then we use ________.
_______ dialogue box opens when we click on the Find and Select option.
Answers:
Find what
Replace All
3. Find and Replace
FAQs on Find and Replace Text
1. Can you Find and Replace many things in MS Excel?
Yes. For doing so, the easiest way is to use the SUBSTITUTE function.
2. Can we use Find and Replace for formulas?
Yes, we can also use Find and Replace to look for formulas; we just have to specify/select formulas in the look for the list in the Find and Replace dialogue box.
3. What are the shortcut keys to open the Find and Replace window?
CTRL+F in MS Excel results in the appearance of the Find/Replace window.