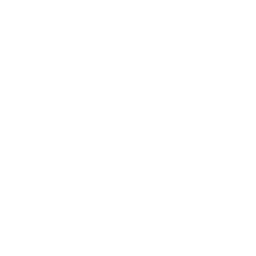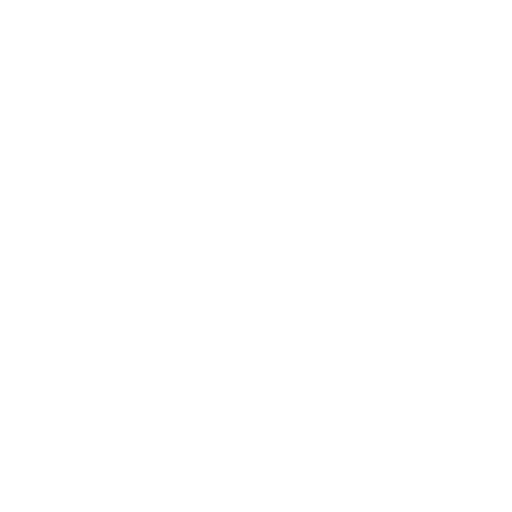

Introduction to Formatting Features
Microsoft Word is a popular MS application. It has different formatting features like underline, bold, and italics. You can also apply colour in documents and highlight the text with colour.
Apply Underline, Bold, and Italics
Follow the following steps to apply underline, bold and italics in MS Word.
To Apply Underline
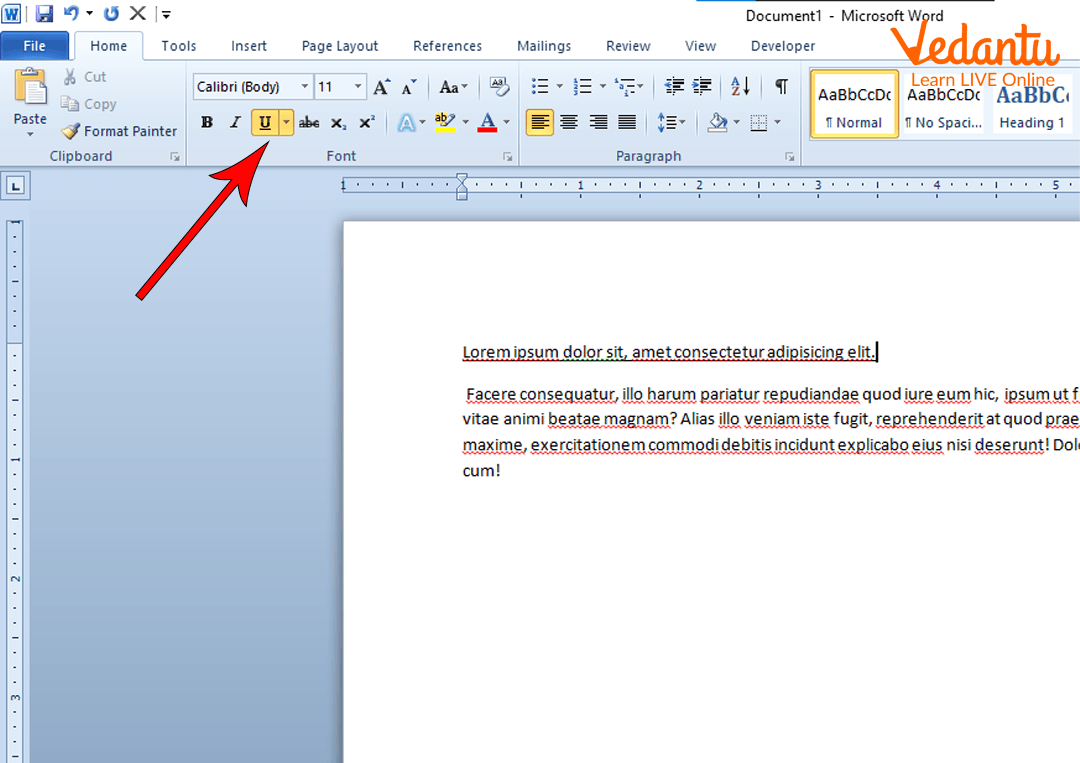
To Apply Underline
Select the text which you want to underline.
To apply underline, click the icon "U" on the formatting toolbar.
The selected text will now be underlined.
To Apply Bold
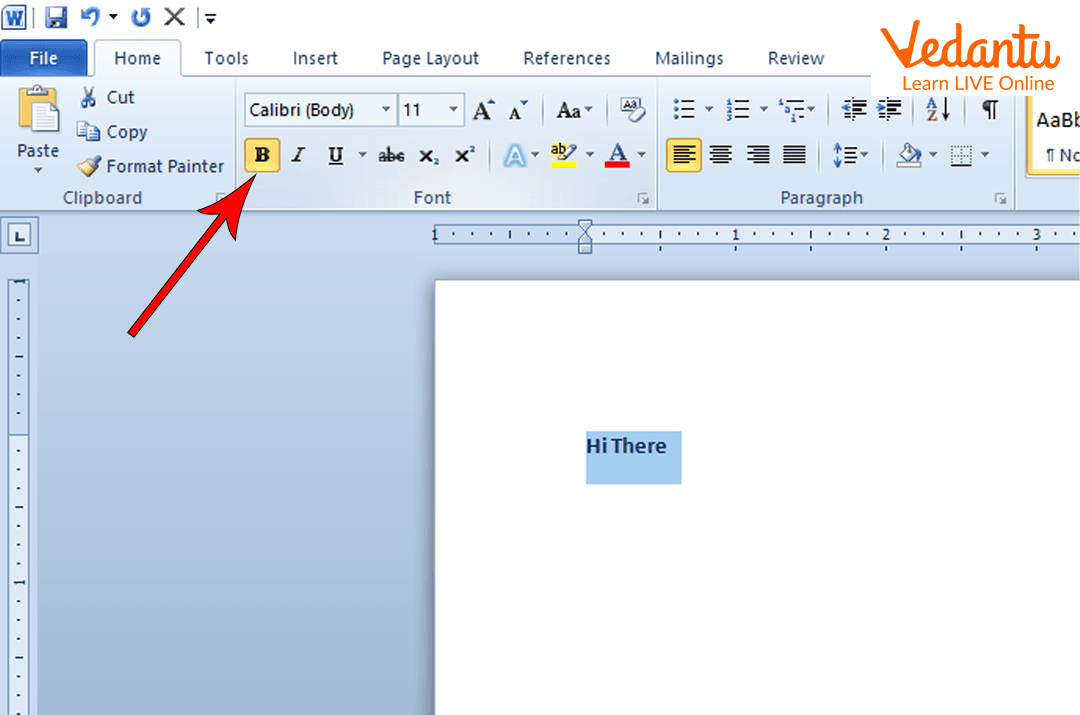
To Apply Bold
Select the text which you want to make bold.
To apply bold, click on the icon"B" on the formatting toolbar.
The selected text will now be made bold.
To Apply Italics
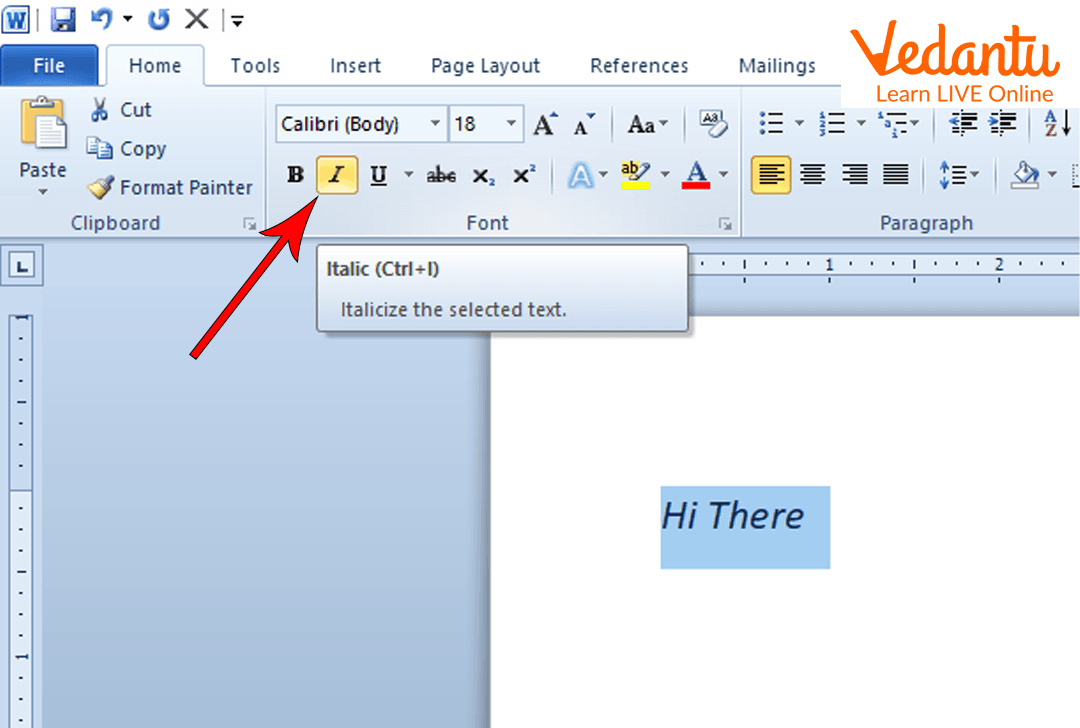
To Apply Italics
Select the text which you want to make italicised.
To apply italics, click on the icon "I" on the formatting toolbar.
The selected text will now be made italicised.
The steps to apply underline, bold and italics are roughly the same.
Other Effects
Set Underline Style
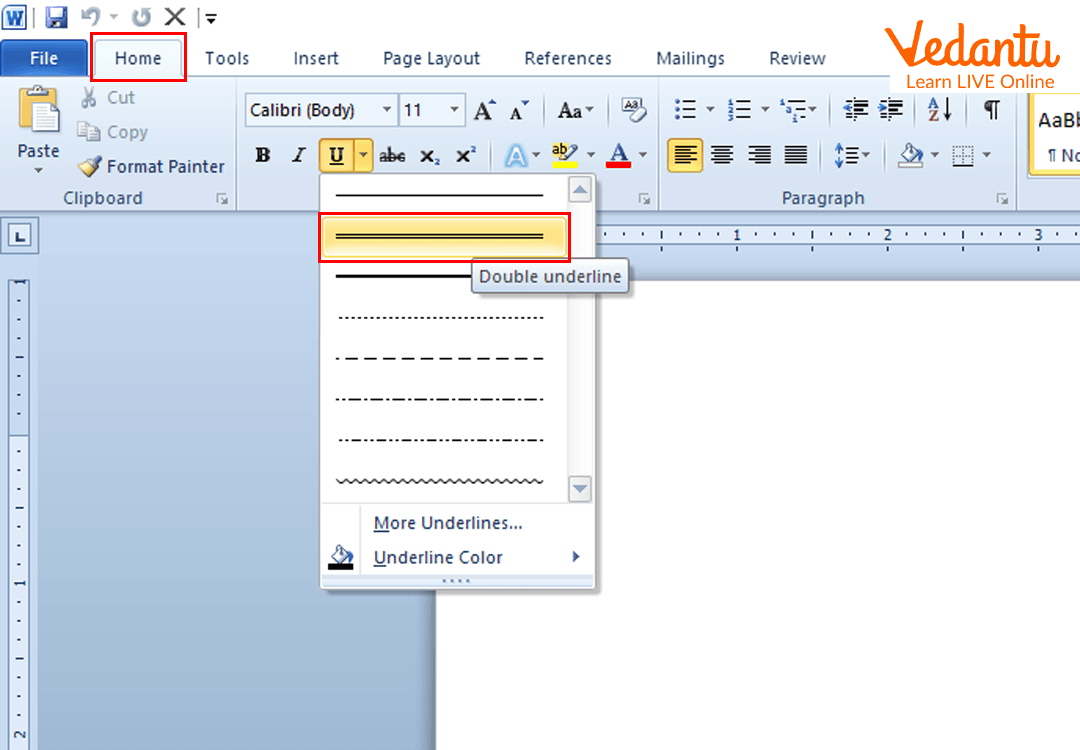
To Set Underline Style
Click on the underline icon.
Now, a drop down menu will be visible.
Afterwards, select any underline style the available options as you wish.
Set Underline Colour
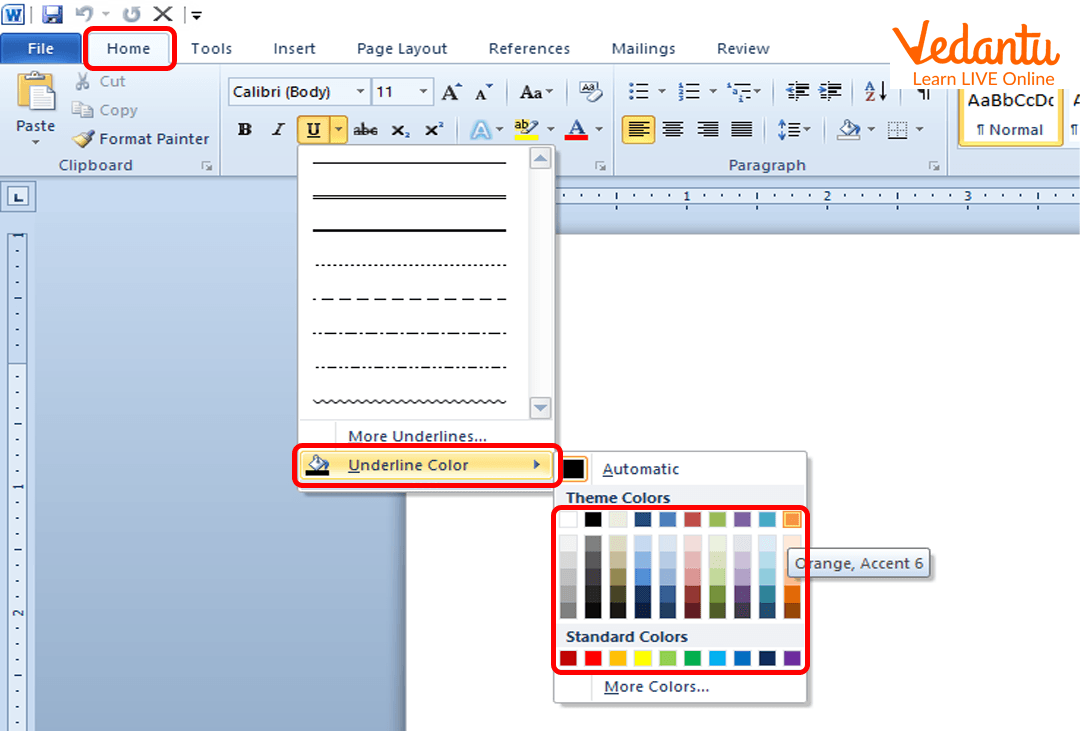
To Set Underline Colour
Click on the underline icon.
Now, a drop down menu will be visible.
Afterwards, select any colour for the underline from the available options as you want.
Apply Effect on Text
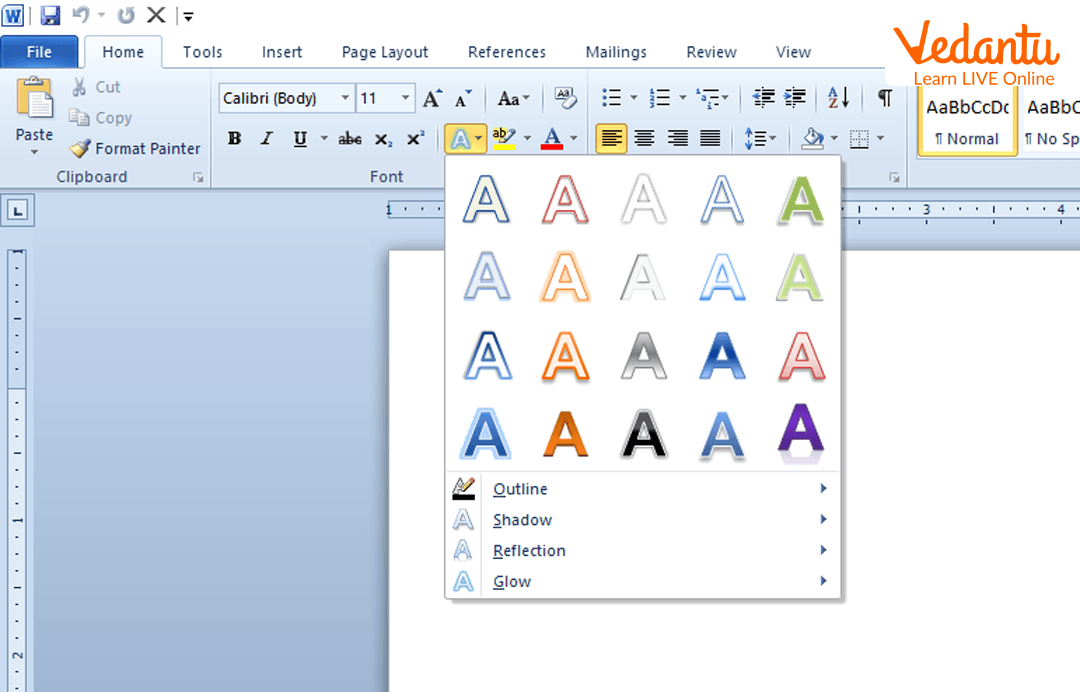
To Apply Effect on Text
First, select any text from the document or any even the whole document.
To apply any effect, select any effect from the Effects section.
The selected effect will now be applied.
Apply Colour in Document
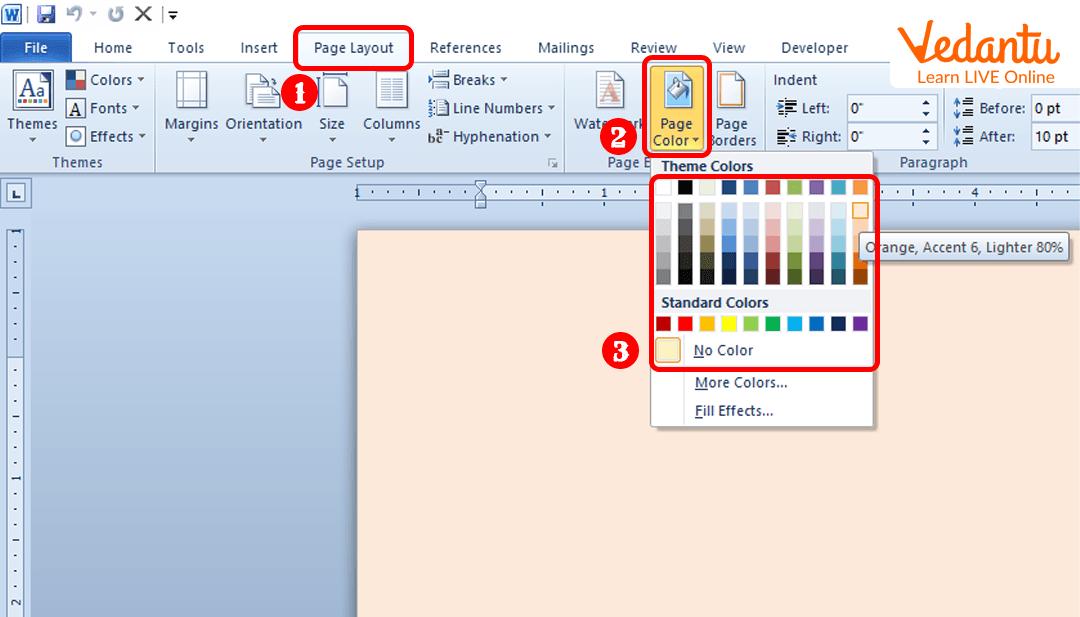
To Apply Colour in the Document
You can use any colour from the palette to apply colour in a document in Word.
The selected colour will now be applied.
Highlight the Text with Colour
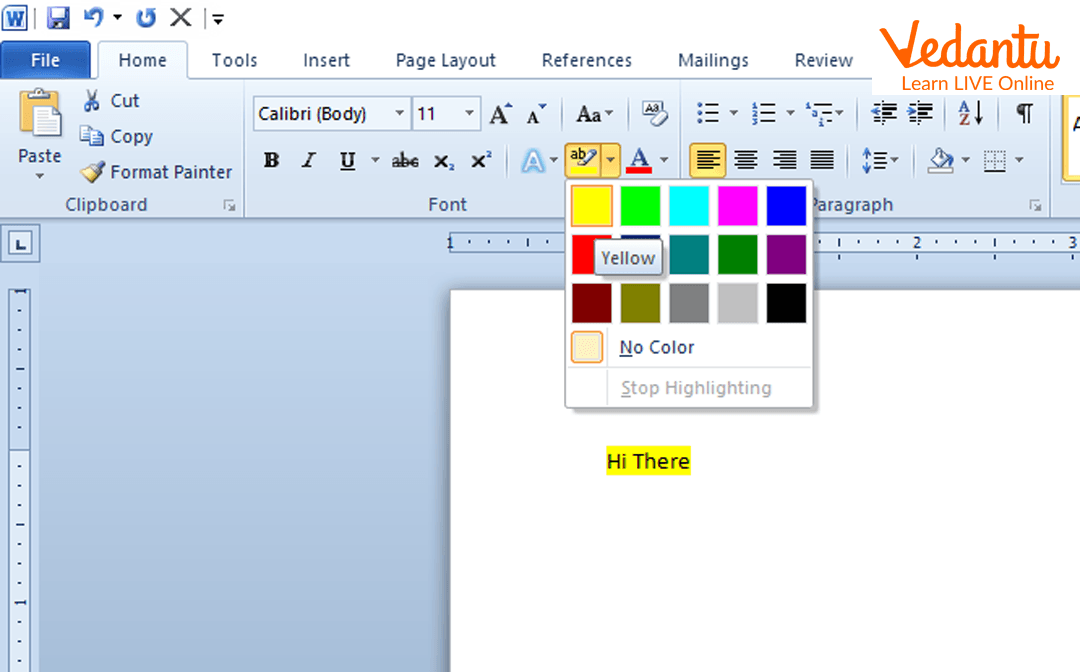
Highlight the Text with Colour
To highlight the text with colour, select the text you want to highlight.
Click on the highlight option.
Now you can select any colour from the palette.
To Apply Font Colour
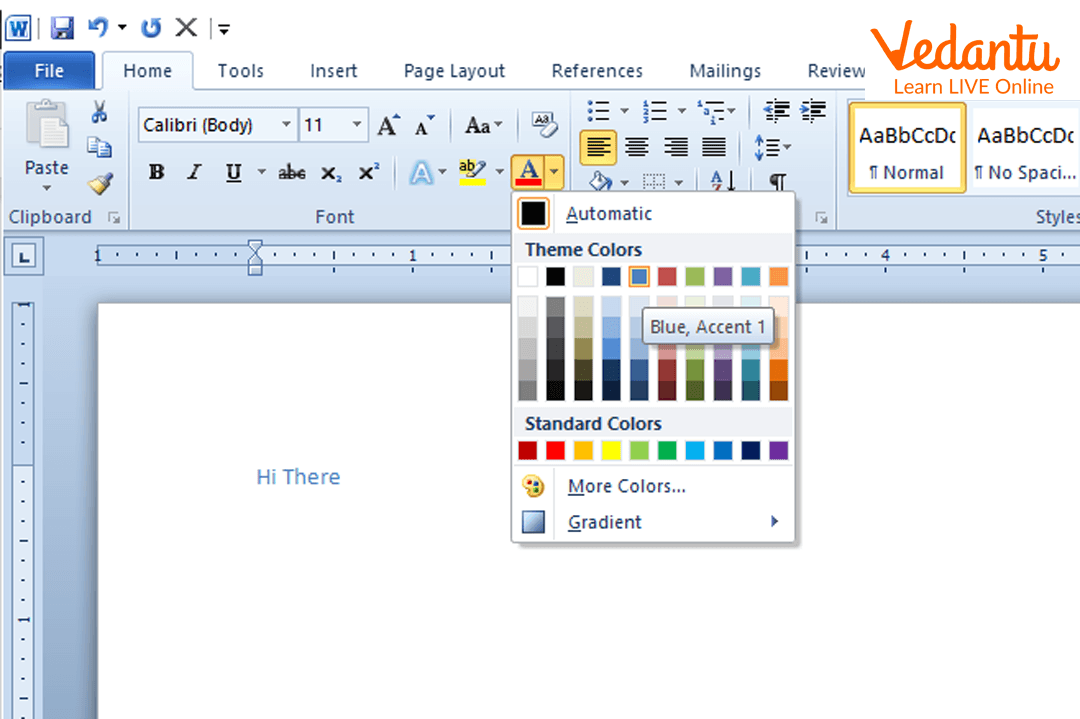
To Apply Font Colour
To apply font colour, select the text you want to highlight.
Select Font option from the Format menu.
Now you can select any colour from the drop down list of font colour.
Words Counting
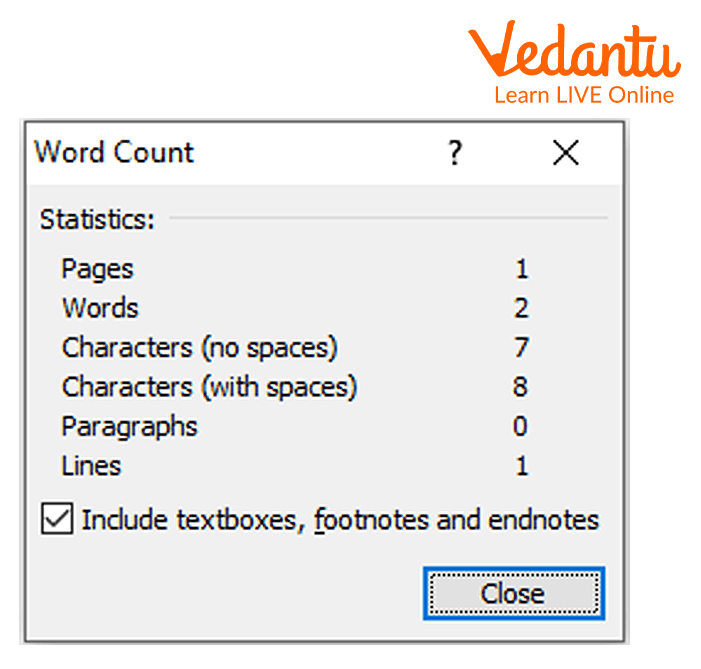
Word Count in Word.
You can also count words, characters, paragraphs, pages, and lines in the text. For this select Word count from the Tools menu. It will display all the information in a dialog box.
Practice Questions
It is not possible to change the underline style in Word. (True/False)
There are only a hundred colours to choose from for underline colour. (True/False)
You can apply font colour by Format>Font. (True/False)
Solved Questions and Answers
1. How to apply underline in Microsoft Word?
Ans: To apply underline, click the icon "U" on the formatting toolbar.
2. How to highlight the text with colour in Microsoft Word?
Ans: Select the text you want to highlight. Click on the highlight option. Now you can select any colour from the palette.
3. How to apply colour to fonts in Microsoft Word?
Ans: Select the text you want to highlight. Select Font option from the Format menu. Now you can select any colour from the drop down list of font colour.
Summary
Microsoft Word has many different formatting features like underline, bold and italics. In this article, you learned how to apply underline, bold and italics and also to apply colour in documents. You can apply colour in documents and highlight the text with colour. It is also possible to apply colour to fonts and count words in the text. You can apply formatting features simply by selecting the text and then clicking on the icon of the respective feature. You also learnt to highlight the text with colour and to apply font colour to the text.






FAQs on Apply Underline, Bold, and Italic
1. How to adjust the spacing in underline in Word?
To adjust the underline and spacing in Word, select the text and then use the dialog box of underline to adjust it.
2. How to remove an underline in Word?
To remove the underline, select the underlined text. Now, click on the underline icon" U" and the underline will be removed.
3. How to turn off bold and underline words in Word?
Select the text which you want. Then, click on the underline icon "U" and afterward the bold icon"B". As a result, the bold and underline formatting features will be removed.
4. How to underline words in Microsoft Word?
Select the text which you want to underline. Now to apply the underline feature, click the icon "U" on the formatting toolbar. The selected text will now be underlined.