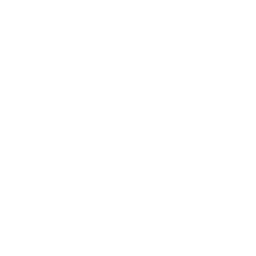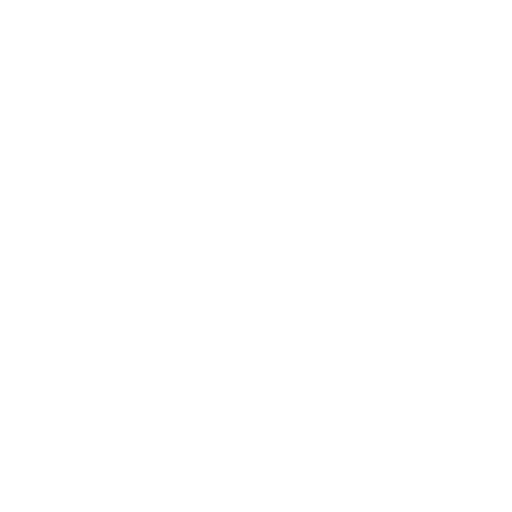

What is Formatting in MS Word?
By dividing material into parts and giving them headers, emphasising essential phrases or concepts using bold, italics, or lists, and generating a strong first impression, formatting also increases the reader's accessibility to the content (professional look and feel, appropriate font choice for the document type).
Word documents may be made legible and presentable by formatting them. The formatting options in Microsoft Word include the Format menu and Formatting toolbar. Three different character formatting options are available in Word documents: individual character forms, which include font, font size, bold, italic, underlining, strikethrough, subscript, and superscript formatting options, as well as font colour and highlight colour.
Character Formatting
Character formatting in MS Word is the term for formatting you apply to text. You may apply three different character formatting styles in Word documents: Font, font size, bold, italic, underline, strikethrough, subscript, superscript, font colour, and highlight colour in individual character formats.
To apply character formatting in MS Word, the following should be used:
The document's text should be selected.
To access the Font dialogue box, select Format Font.
Choose the necessary font from the Font list to change the font.
Choose the necessary font style from the Font style list to alter the font style.
Choose the appropriate font size from the Size list to alter the font size.
Choose the desired font colour from the Font colour drop-down list to alter the font colour.
Choose the necessary underline style from the Underline style drop-down list to determine the underlining style.
Choose the necessary underline colour from the Underline colour drop-down list to determine the underline colour.
Select the check box for the specific effect, such as shadow from the Effects section, if you wish to apply it to the text.
Click the Preview area to see the text preview.
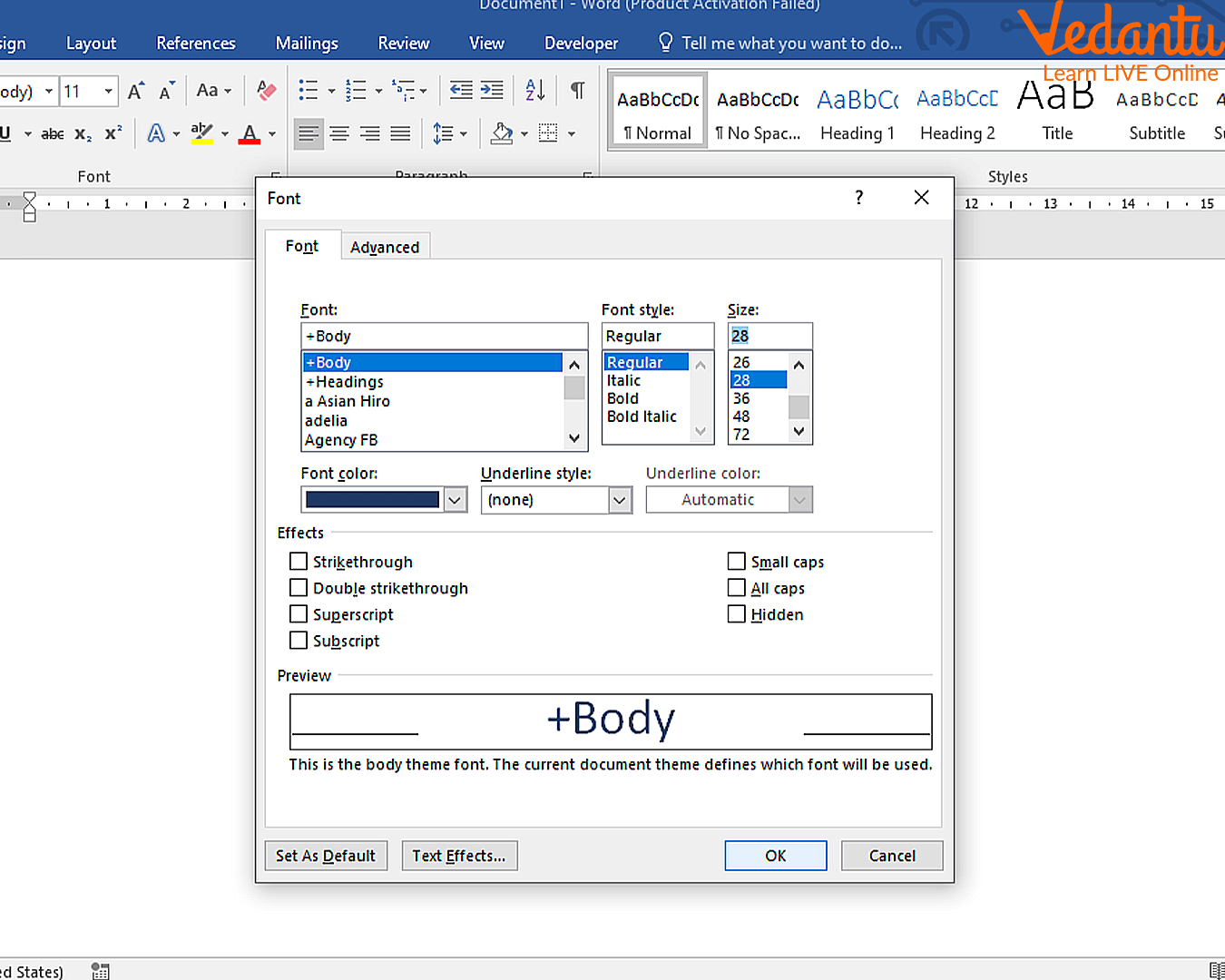
Character Formatting
Text Highlighting
A highlight feature is included in Microsoft Word and allows highlighting text. To make crucial content in the paper easier to discover, highlight relevant passages.
The following actions must be taken to highlight the text:
Decide which text should be highlighted.
On the formatting toolbar, click the Highlight list.
Decide whatever colour you wish to use to emphasise the text.
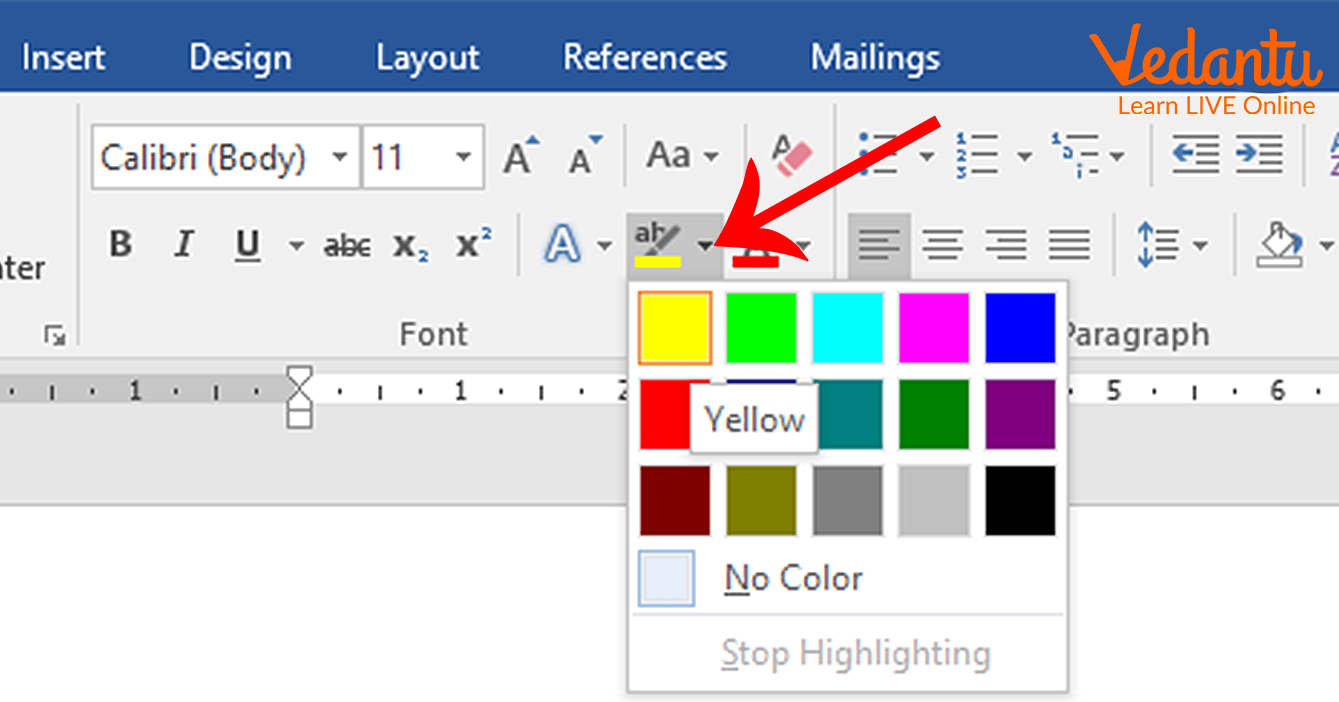
Text Highlighting
Paragraph Formatting
Formatting Text alignment, margin adjustments, and line spacing are all a part of paragraph formatting. If formatting needs to be applied to more than one paragraph, at least one character should be chosen from each paragraph.
The following steps should be taken to apply paragraph formatting:
Choose the paragraph(s) to which formatting needs to be applied.
The paragraph dialogue box will appear when you choose Format -> Paragraph, as seen in the following figure.
Choose the alignment of the paragraph in the General section's Alignment drop-down menu.
Set the left, right, and special indents in the indentation section using the drop-down menus for left, right, and special.
Set the space before and after the paragraph in the Spacing section using the drop-down menus for before and after. Selecting a number from the Line spacing drop-down list will determine how many spaces between each line.
To apply the formatting, click OK.
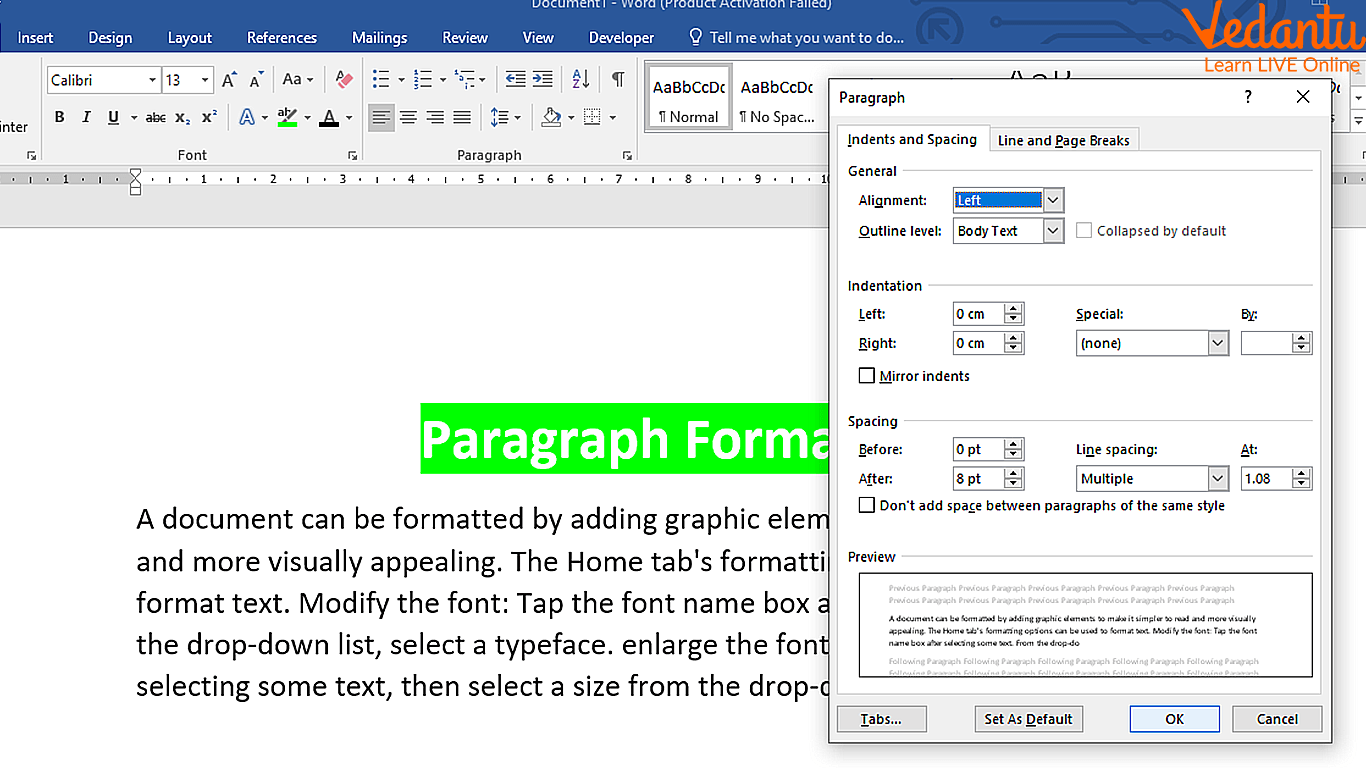
Formatting a Paragraph
Points to Remember
The font, font size, font colour, alignment, spacing, margins, and other formatting choices are often used.
The Format menu and Formatting toolbar are two of Microsoft Word's formatting choices.
Microsoft Word has a highlighting tool that enables you to highlight particular text.
Summary
A document can be formatted by adding graphic elements to make it simpler to read and more visually appealing. The Home tab's formatting options can be used to format text. Modify the font: Tap the font name box after selecting some text. From the drop-down list, select a typeface. Enlarge the font: Tap the font size box after selecting some text, then select a size from the drop-down menu.
Learning By Doing
1. We may specify the font family, size, and colour in our Microsoft Word document by using ________.
Styling
Layout
Margin
Formatting
2. Which group on the Home tab has options for adjusting text alignment in a document?
Font
Paragraph
Editing
Modify
Sample Questions
1. What is the default paragraph alignment in Microsoft Word's Normal style?
Right
Left
Center
Justified
Ans: In Word, paragraphs are often left-aligned by default, which results in flush margins on the left and irregular borders on the right.
The correct option is (B).
2. _____ points in a paper are reviewed by underlining relevant areas.
Clarify
Real
Minimum
Key
Ans: To bring attention to crucial information in a text, highlights are used.
The correct option is (D).
FAQs on Formatting Word Document
1. How many different methods are there to format a Word file?
There are four forms of formatting in Microsoft Word that may be understood as follows:
Formatting for characters or fonts.
Format a paragraph.
The page or document formatting.
Formatting a section.
2. What is strikethrough in MS Word?
This text has been strikethrough, a typographic technique where words have a horizontal line running through the middle. The words are still legible, as opposed to writings that have been edited.
3. Why does your Word document need to be formatted?
By dividing material into parts and giving them headers, emphasising essential phrases or concepts using bold, italics, or lists, and generating a strong first impression, formatting also increases the reader's accessibility to the content (professional look and feel, appropriate font choice for the document type).