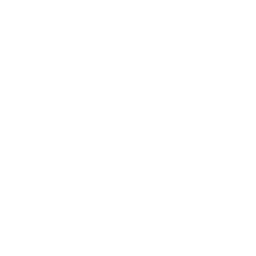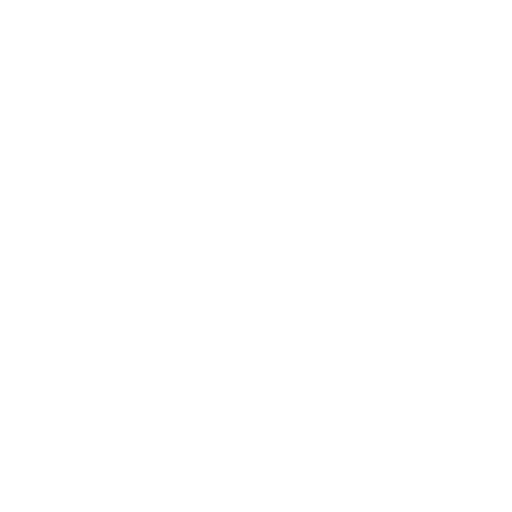

An Overview of Spell Checker
Ms Word is a word processor developed by Microsoft that is one of the most widely used programmes in the Microsoft Office suite. Word processing is a programme that allows you to create letters, reports, newsletters, tables, and web pages from letters, brochures, and web pages. You can use this application programme to add images, tables, and charts to your documents. You can also use a spell checker and a grammar checker.
The spell check feature in Microsoft Word documents is programmed to run automatically as you type. Your choices will be reflected in the colour-coded underlines that appear on errors in your document, such as red for spelling errors, green for grammar mistakes, and blue for contextual spelling mistakes.
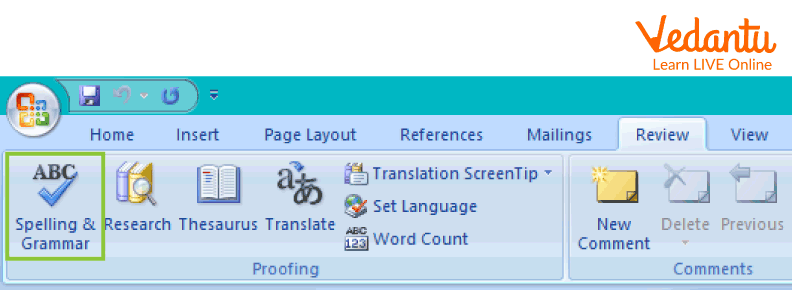
Spelling and Grammar Checker
Steps to Start the Spelling and Grammar Checker
It is essential to always double-check your documents for spelling and grammar errors before delivering them. Word, thankfully, makes it simple. This feature works in all current versions of Microsoft Word.
Select Spelling & Grammar from the Proofing group on the Review tab.
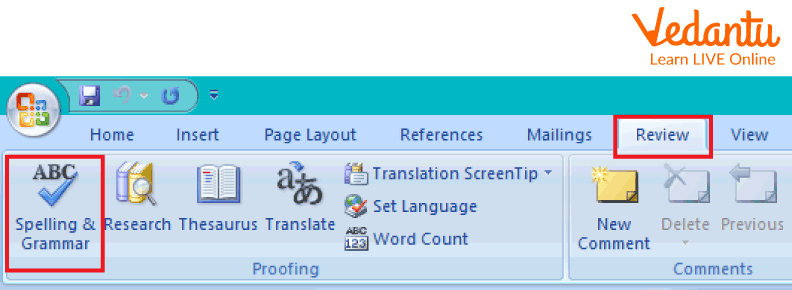
Spelling and Grammar Option
Starting from where your cursor is in the document, Microsoft Word will check for spelling and grammar mistakes.
A navigation pane similar to the one below will appear if Word discovers a spelling error.
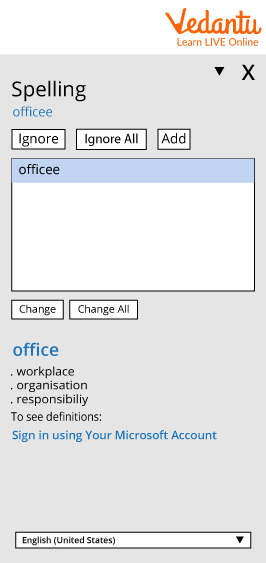
Pane of Spelling Error
Next, you have the following choices:
Ignore: Click Ignore to leave the text alone in a specific situation while receiving notification if Microsoft Word discovers the same thing again.
Avoid All: Click Ignore All to keep the text exactly as it is in this and future instances.
Add: When a word is entered into your dictionary, Microsoft Word will no longer flag it as being mistyped.
Change: Click Change to change the spelling only in this particular context.
All Changes: Click Change All to make all the spelling corrections throughout the entire document.
If Word detects a grammar mistake, a dialogue box similar to the one shown below will appear.
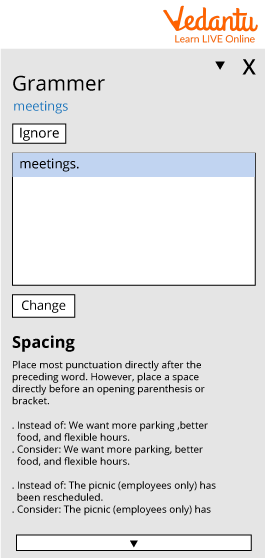
Dialogue Box for Grammar Error
Ignore: Click Ignore to leave the text as is in a specific instance but be notified if Microsoft Word finds the same thing again.
Change: Click Change to accept Word's suggested correction.
The grammar error that Word has detected is explained at the bottom of the pane.
Important Terms in MS Word
There are many terms used in MS Word, some of them are explained below:
Buttons for Viewing: It is located in the lower left corner of the document window and allows you to quickly switch between views.
A Wavy Green Line: Indicates a potential grammatical or spacing error.
A Wavy Red Line: Denotes a possible spelling mistake.
As a graphic image, Word Art Text was created.
Indent: The tab key is used to indicate the beginning of a new paragraph.
Line Space: The amount of space between text lines.
Font: The text's style or type.
Italicise: To create text that is slanted to the right.
Bold: To make text darker in order for it to stand out.
Edit: To add, delete, or modify text or other file elements.
Justify: The main three options for adjusting where the text lines up are left, centre, and right.
Tab for Page Layout: You would use this tab to change the margins, line spacing, orientation, and so on.
Tab for Review: This is where you would go to check your spelling or look up a word in the thesaurus.
Insert Tab: Use this tab to insert a picture, chart, clipart, or table into your document.
Save As is used to save a document for the first time or to save a new version.
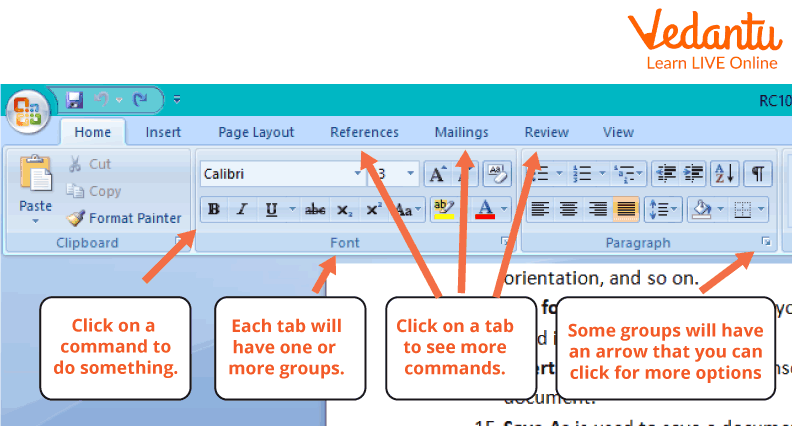
Overview of Microsoft Word
Points to Remember
Users of MS Word can write articles, produce documents, resumes, contracts, etc.
Five different viewpoints are available in Microsoft World: Print Layout, Full-Screen Reading, Web Layout, Outline, and Draft.
Microsoft Word was first released in 1983 and has been updated numerous times since then.
Microsoft Word provides a highlight tool for highlighting specific text.
Summary
A well-known text editor is Notepad. One of the most popular and frequently used word processor packages is Microsoft Word (MS Word). The formatting options in Microsoft Word include the Format menu and Formatting toolbar. Possible spelling errors are indicated by wavy red underlining.
Learning by Doing
Choose the correct answer:
1. What can spell check programmes not do?
Correct all spelling and grammar errors
Provide spelling alternatives
Highlight contextual errors
Complete documents should be spell checked
2. Which of the following describes the status of your document, such as page numbers, page number, and so on?
Toolbar
Task bar
Status bar
Title bar
3. What does the green line just below the sentence in a document in Microsoft Word mean?
Grammatical error
Spelling mistake
Synonyms
Thesaurus
Solved Questions
1. What is the shortcut for Spelling and Grammar Checker?
Ans: To go to the first mistake in the sentence where the insertion point is currently located, press the F7 shortcut key. If no tags are found in the current sentence, Word moves on to the next error. This shortcut takes you to the spelling and grammar menu. Before using the shortcut key again, make a selection from the menu. If you don't want to change the text, move the cursor to the next sentence and press F7 to go to the next error.
2. What is the purpose of a spelling and grammar checker?
Ans: Word's AutoCorrect feature is useful for checking spelling and grammar. When Word indicates a word in a document with a squiggle that it may be misspelt or incorrect, you can right-click the word to see suggestions.
FAQs on Spell Checker in MS Word
1. What is a spelling checker in Web Processor also called?
A spelling checker in Web Processor is also called an electronic dictionary.
2. What is the Formatting Tool Bar used for?
It contains buttons that are commonly used for formatting commands and is located beneath the standard toolbar.
3. What is the Toolbar in Microsoft Word?
The Standard toolbar is located immediately beneath the menu bar. It includes icons for universal commands like New, Open, and Save.